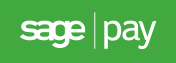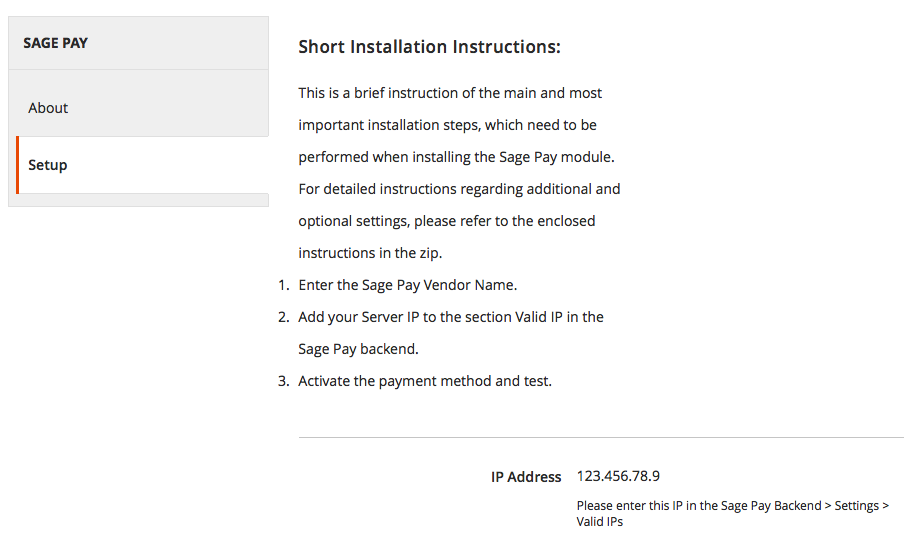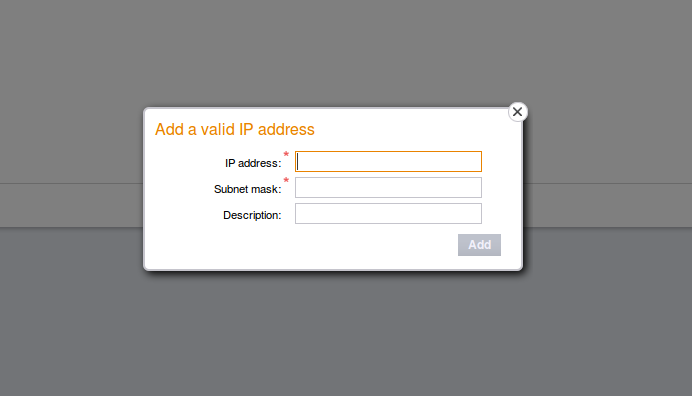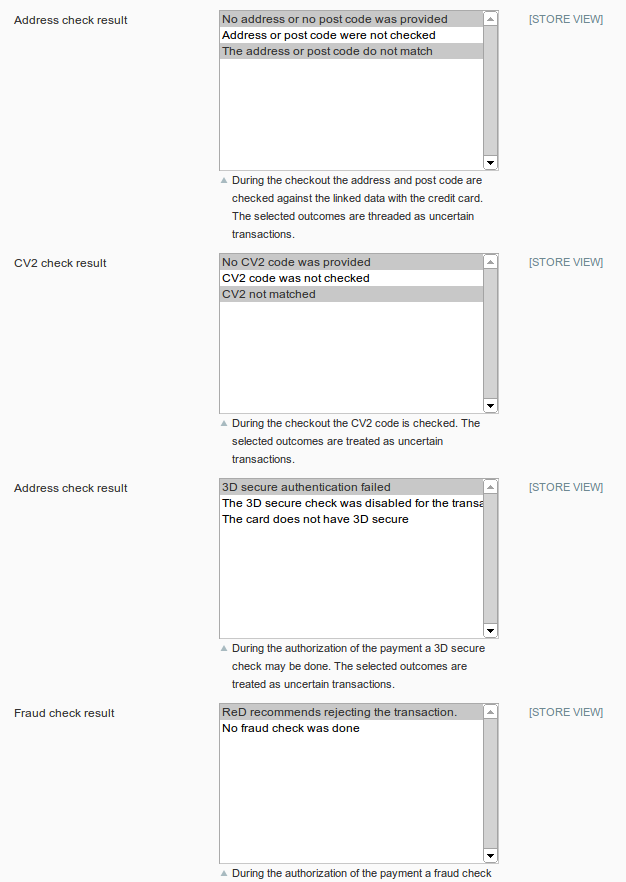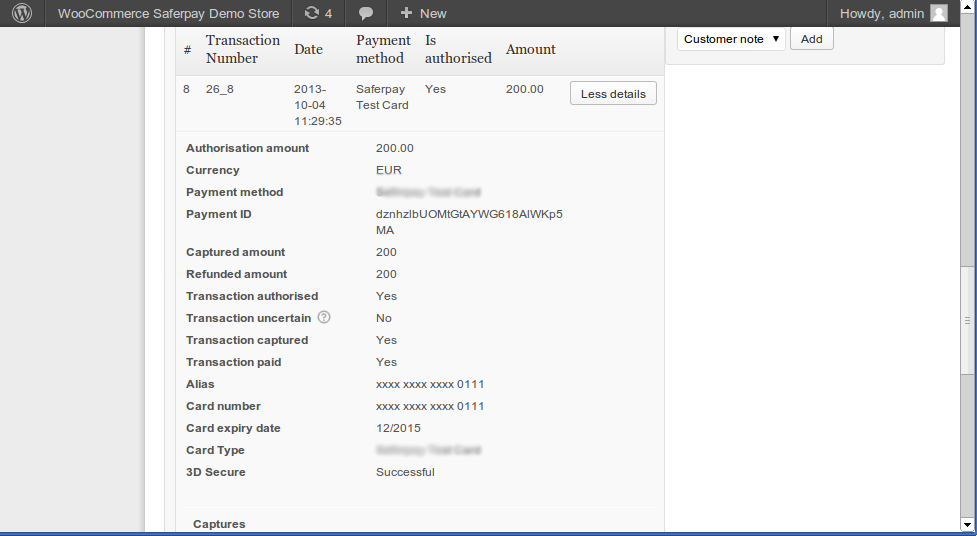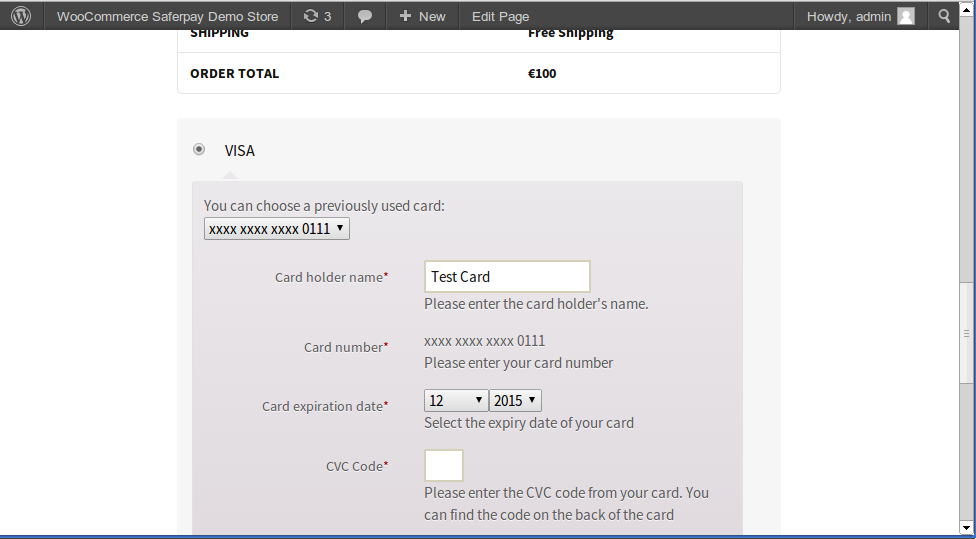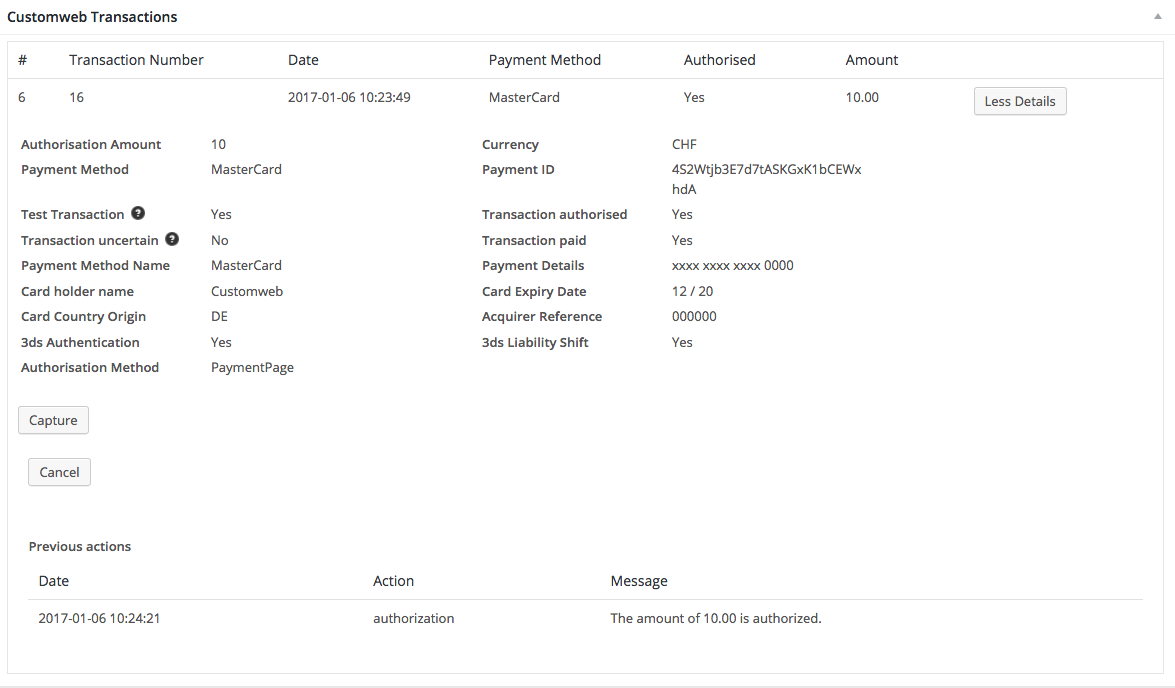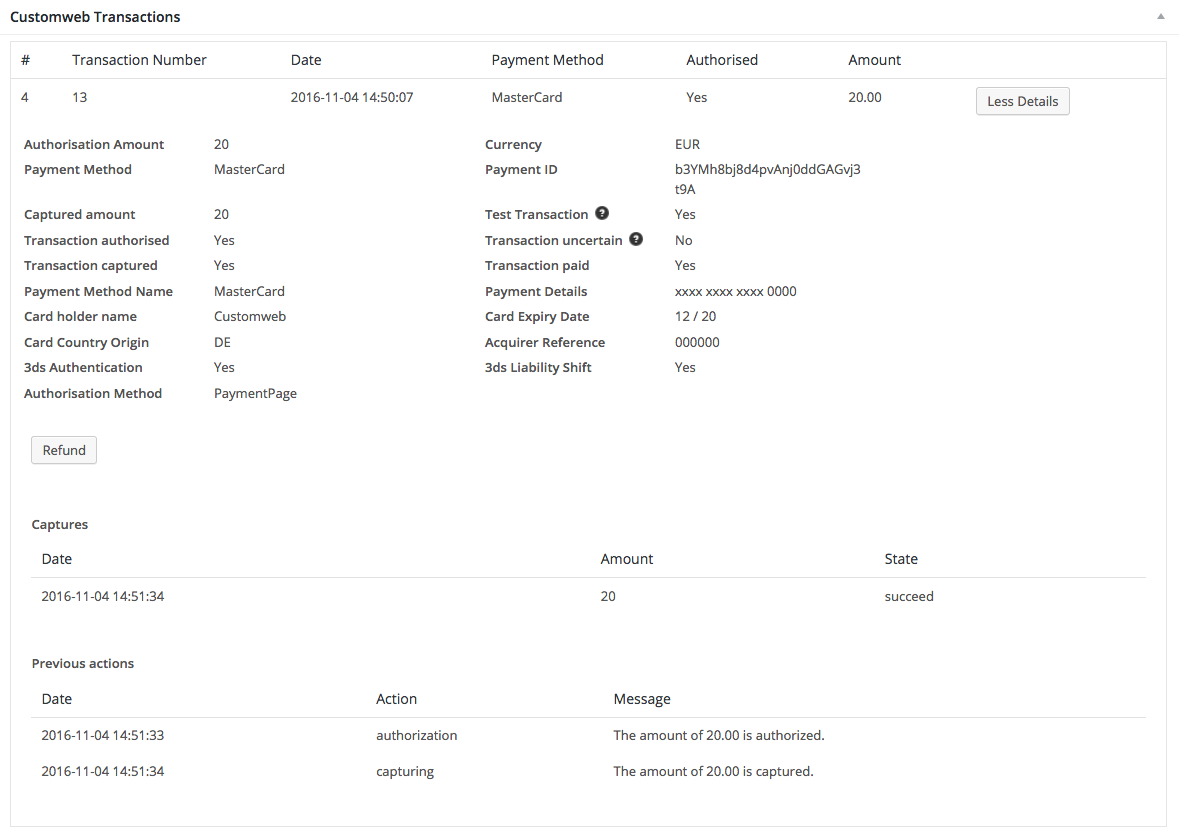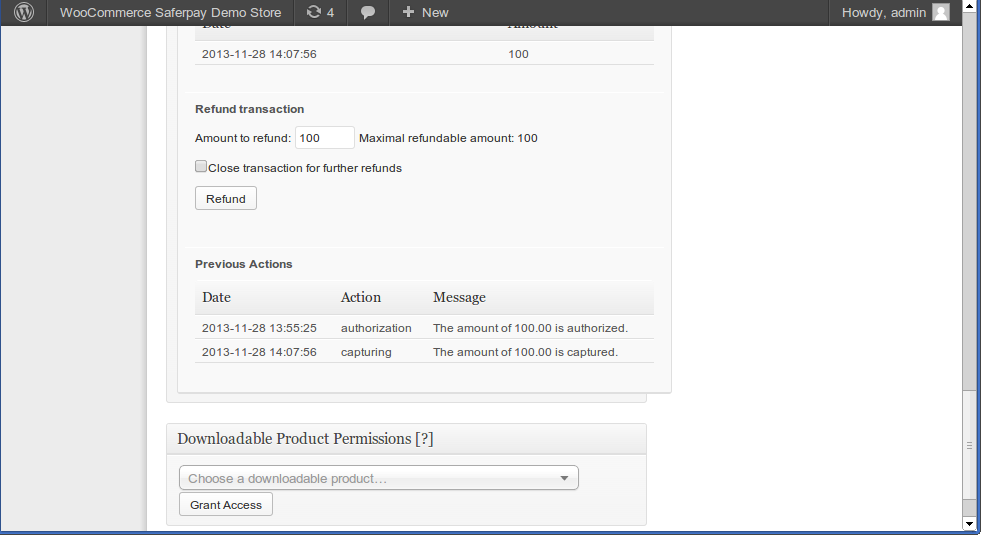1Einleitung
Diese Anleitung beschreibt die Installation, die Konfiguration und die Nutzung der Zahlungserweiterung für WooCommerce und Opayo.
Bevor Sie mit der Installation beginnen können, stellen Sie sicher, dass Sie im Besitz aller notwendigen Daten sind:
- Sie sollten von Opayo einen Händlernamen, Benutzernamen sowie ein Passwort für die Live und Test Plattform erhalten haben
- WooCommerce Zahlungsmodul von sellxed.com/shop
- Zugangsdaten zu Ihrem Server und Shop
Falls Sie noch nicht im Besitze eines Vertrags mit Opayo sind, können Sie diesen gerne auch direkt durch uns beziehen.
Beachten Sie, dass Sie für unsere Plugins mindestens die PHP Version 5.6 verwenden müssen. PHP 8 oder höher wird derzeit nicht unterstützt.
1.1Ablauf der Installation
In diesem Dokument erhalten Sie alle Informationen, welche für die Installation des Moduls notwendig sind. Für die Inbetriebnahme des Moduls sollten Sie die einzelnen Punkte der Checkliste strikt befolgen. Nur so kann ein sicherer Einsatz in Übereinstimmung mit allen Sicherheitsregularien gewährleistet werden.
- Konfiguration der Test-Administrationsoberfläche von Opayo. Sie finden die Tetplattform unter https://test.sagepay.com/mysagepay/loginpage.msp
- Konfiguration der Grundeinstellungen des Zahlungsmoduls
- Konfiguration der Zahlungsarten
- Durchführen einer Testbestellung anhand der beigelegten Testdaten am Ende dieses Dokuments.
- Sofern der Test erfolgreich verlaufen ist, verlangen Sie die Liveschaltung Ihres Account bei Opayo. Mit den erhaltenen Zugangsdaten können Sie sich nun in der Live Umgebung einloggen. Die Live Umgebung finden Sie unter folgender URL: https://live.sagepay.com/mysagepay/loginpage.msp
Unsere Zahlungsmodule sind standardmässig so vorkonfiguriert, dass die Installation gleich nach dem Eintragen der benötigten Keys funktionieren sollte. Sollten Sie einen Setting aus der Konfiguration des Moduls nicht kennen, können Sie sich gerne mit unserem Support in Verbindung setzen.
Unser Support Team steht Ihnen während der Geschäftszeiten gerne zur Verfügung: http://www.sellxed.com/support. Sie haben zudem jederzeit die Möglichkeit unseren Installationsservice zu bestellen. Wir sorgen für eine reibungslose Installation in Ihrem Shop: http://www.sellxed.com/shop/de/integration-und-installation.html
Für den Test des Zahlungsmoduls muss jeglicher Verzeichnisschutz oder IP Sperre auf Ihrem Server zwingend ausgeschaltet sein, sonst kann es sein, dass das Zahlungsfeedback von Opayo nicht bis zu Ihrem Shop durchdringt.
1.2System Anforderungen
Generell hat das Plugin die gleichen Anforderungen an das System wie WooCommerce selber. Nachfolgend finden Sie die wichtigsten Anforderungen des Plugins:- PHP Version: 5.4.x oder höher
- OpenSSL: Aktuelle Version mit Unterstützung von TLS 1.2 oder höher.
- fsockopen: Die PHP Funktion fsockopen muss zur Verfügung stehen. Das Plugin muss Verbindungen zu anderen Servern öffnen können.
- PHP Funktionen: Im weiteren müssen alle gängigen PHP Funktionen zur Verfügung stehen.
2Konfiguration Opayo - Backend
Loggen Sie sich für die Konfiguration bei Opayo im Administration Tool (MySagePay) ein:
- Test Umgebung: https://test.sagepay.com/mysagepay/loginpage.msp
- Live Umgebung: https://live.sagepay.com/mysagepay/loginpage.msp
Die Parameter welche auf den folgenden Seiten eingestellt werden sind Voraussetzung für die spätere Konfiguration des Hauptmoduls.
2.1Gültige IPs
Damit Sie von Ihrem Shop auf die Payment Page von SagePay zugreifen können muss die IP Ihres Servers bei SagePay als gültige IP eingetragen werden.
2.1.1Identifizieren der IP Adresse Ihres Shops
In einem ersten Schritt müssen Sie die IP Adresse Ihres Shops herausfinden. Dafür haben wir auf der Informationsseite des Plugins für Sie die Anzeige der IP eingebaut. Öffnen Sie dafür die About Seite des Plugins.
Alternativ erfragen Sie Ihre IP einfach direkt bei Ihrem Hoster Ihrer Website.
2.1.2Eintragen der gültigen IP
Klicken Sie nun auf Hinzufügen und tragen Sie die oben identifizierte IP Adresse ein. Als Subnetzmaske tragen Sie 255.255.255.000 ein.
3Modul Installation im WooCommerce Shop
3.1Installation
Sie sollten zu diesem Zeitpunkt bereits im Besitz des Moduls sein. Falls nicht erhalten Sie die Moduldateien in Ihrem Benutzerkonto im sellxed Shop (Menüpunkt "Meine Downloadartikel"). Um das Modul in Ihrem WooCommerce Shop zu installieren, führen Sie bitte folgende Schritte durch:
- Laden Sie das Plugin herunter. Den Download finden Sie in Ihrem sellxed.com Account unter "Meine Downloadartikel".
- Entpacken Sie das Archive, welches Sie heruntergeladen haben.
- Im entpackten Ordner finden Sie einen Ordner "files"
- Für einige Shops werden verschiedene Versionen des Plugins zur Verfügung gestellt.
- Laden Sie nun mit Ihrem preferierten FTP Programm den ganzen Inhalt dieses Ordners ins Stammverzeichnis Ihres Shops. Bei gewissen Shops gibt es einen spezifischen Ordner, welcher die Plugins enthält. Sollte dies der Fall sein laden Sie das Plugin in diesen Ordner hoch. Stellen Sie sicher, dass die Ordner nur zusammengeführt werden und nicht ersetzt.
- Falls nicht bereits geschehen, loggen Sie sich bitte in Ihrem Shop ein.
3.2Updates und Upgrades
Während der Supportdauer, erhalten Sie unbeschränkten Zugriff auf Updates und Upgrades in Ihrem Kundenkonto. Um über solche Updates informiert zu werden abonnieren Sie bitte den RSS-Feed. Mehr Informationen hierzu finden Sie hier: http://www.sellxed.com/de/updates_upgrades.
3.2.1Update Checklist
Bitte führen Sie vor jedem Update folgende Schritte durch:
- Erstellen Sie immer ein Backup der Files und der Datenbank, bevor Sie mit dem Update beginnen
- Testen Sie das Update auf einem Testsystem. Wir testen die Module intern, es kann aber sein, dass im Zusammenspiel mit anderen Plugins weitere Fehler auftreten.
- Warten Sie bis die Files vollständig auf den Server gespielt sind und besuchen Sie dann die Konfigurationsseite des Hauptmoduls. Falls vorhanden leeren Sie bitte auch noch alle Caches des Shopssystems
Je nach Update kann es sein, dass eine Datenbankmigration durchgeführt werden muss. Wir empfehlen Ihnen daher, dass Update zu einem Zeitpunkt durchzuführen, an dem nicht zu viele Kunden auf Ihrem Shop zugreifen.
Besondere Vorsicht ist bei Updates im Live Shop geboten. Testen Sie ein Update immer zuerst in einem Testsystem. Unser Support Team hilft Ihnen gerne bei Problemen. Bei Updates direkt im Live-System kann es jedoch zu unterbrüchen kommen, welche je nach Support Ressourcen bis zu 2 Tage dauern können.
3.2.2Update Instruktionen
Bevor Sie das Update aufspielen, lesen Sie bitte die Update Instruktionen. Diese finden sich am Ende der Pluginseite im Changelog. Sofern nichts weiteres in den Update Instruktionen steht, können die Files einfach überschrieben werden.
4Modul Konfiguration im WooCommerce Shop
Die Konfiguration teilt sich in zwei Stufen. Der erste Schritt umfasst die Konfiguration des Hauptmoduls mit den Grundeinstellungen (vgl. Konfiguration des Hauptmoduls). In einem zweiten Schritt können für jede Zahlungsart individuelle Konfigurationen vorgenommen werden. Dies bringt Ihnen volle Flexibilität und grösste Anpassung an Ihre Prozesse.
Bitte erstellen Sie auf jeden Fall ein Backup des Hauptverzeichnises Ihres Shops. Bei Problemen können Sie so jederzeit wieder zum Ursprungszustand zurückkehren.
Im Weiteren empfehlen wir Ihnen die Integration zuerst auf einem Testsystem durchzuführen. Es kann immer wieder zu Komplikationen mit von Ihnen installierten Drittmodulen kommen. Bei Fragen steht Ihnen unser kompetenter Support gerne zur Verfügung.
4.1Konfiguration des Hauptmoduls
Sie aktivieren das Plugin indem Sie im Menü unter Plugins das Modul WooCommerce Opayo aktivieren.
Sie finden die Einstellungen des Hauptmoduls nach der Installation des Moduls unter dem Menüpunkt Opayo . Tragen Sie hier die Daten in die einzelnen Felder ein. Die benötigten Daten haben Sie entweder bereits im Backend von Opayo eingetragen oder von Opayo in vorheriger Korrespondenz erhalten. Jede Option wird zudem mit einem kurzen Info Text im Shop nochamls erläutert.
4.2Konfiguration der Zahlungsart
Nachdem das Hautpmodul erfolgreich konfiguriert wurde, finden Sie unter WooCommerce > Settings > Checkout (In älteren Version lautet der Pfad: WooCommerce > Settings > Payment Gateways) die Einstellungen zu den einzelnen Zahlungsarten in Ihrem Shop. Jede Zahlungsart wird Ihnen einzeln aufgelistet. Installieren Sie jene Zahlungsmethoden, welche Sie Ihren Kunden anbieten möchten. Sie können für jede Zahlungsart individuelle Einstellungen vornehmen und so die Zahlung optimal an Ihre Prozesse anpassen. Die zentralen Optionen werden in der Folge genauer erläutert.
Mit dem Klick auf Enable wird eine Zahlungsmethode in Ihrem Shop aktiviert. Für die detaillierten Einstellungen sei an dieser Stelle auf die Informationen zu den einzelnen Einstellungen direkt im Modul verwiesen.
4.3Direktes Verbuchen von Bestellungen
Mit der Option "Buchung" legen Sie fest, ob Zahlungen direkt verbucht, oder zuerst autorisiert werden. Sofern Sie in einem ersten Schritt nur autorisieren möchten, stellen Sie sicher, dass die Zahlungen später verbucht werden.
Eine Reservation ist, abhängig von Ihrem Acquiring Vertrag, nur eine gewisse Zeit garantiert. Sollten Sie in dieser Zeit nicht verbuchen, kann es sein, dass die Autorisierung nicht mehr garantiert wird. Weitere Informationen zum Prozess der Verbuchung finden Sie weiter unten.
Es kann sein, dass die Einstellungen im Modul für die Zahlungsweise Ihre Einstellungen im Backend von Opayo einfach überschreiben.
4.4Unsicherer Status
Sie können Bestellungen, für welche die Zahlung noch nicht garantiert werden kann, speziell markieren. Dies erlaubt Ihnen diese Bestellung vor dem Versand noch einmal manuell zu prüfen.
4.4.1Setzen von Order-Status
Sie können für jede Zahlungsart festlegen in welchen Status die Bestellung je nach Buchungsstatus verschoben werden soll. Es handelt sich hier um den initialen Status der Bestellung.
4.5Optional: Validierung
Mit der Validierung steuern Sie den Zeitpunkt wann eine Zahlungsart im Checkout angezeigt werden soll. Diese Einstellung ist für Module relevant bei denen die Benutzung von Voraussetzungen Ihres Kunden abhängig ist. Beispielsweise wenn noch eine Bonitätsprüfung erfolgen soll, oder die Zahlungsart nur in gewissen Ländern verfügbar ist. Es kann sein, dass diese Einstellung bei Ihnen nicht ersichtlich ist. Dann überspringen Sie diesen Punkt. Damit die Bonitätsprüfung beziehungsweise Adressvalidierung auch mit europäischen Zeichen funktioniert, muss bei gewissen PSP-Einstellungen das Charset des "Blowfish mode" auf "UTF-8" gesetzt werden.
Sollte die Einstellung ersichtlich sein, haben Sie die Wahl zwischen folgenden Optionen:
- Validierung vor Auswahl der Zahlungsmethode: Es erfolgt vor der Auswahl der Methode eine Validierungsprüfung. Sofern die Voraussetzungen nicht erfüllt sind, wird die Zahlungsart nicht angezeigt.
- Validierung nach der Auswahl der Zahlungsmethode: Die Prüfung der Voraussetzung erfolgt nach der Wahl und vor der Bestätigung der Bestellung.
- Während der Autorisierung: Die Validierungsprüfung erfolgt durch Opayo während dem Autorisierungsprozess. Die Zahlungsmethode wird auf jeden Fall angezeigt.
4.6Weiterleitungsfehler / Fehlerhaftes Zahlungsformular
Falls die erfolgreiche Weiterleitung zur Zahlungsseite beziehungsweise das Anzeigen des Zahlungsformulars nicht mehr funktioniert (es wird zum Beispiel nur Header und Footer geladen oder ein 404 Fehler erscheint), ist Ihre WooCommerce Installation sehr wahrscheinlich von diesem Fehler betroffen. In einem ersten Schritt sollten Sie das Zahlungsmodul aktualisieren, das Plugin im Backend von WooCommerce deaktivieren und anschliessend wieder aktivieren.
Sollten Sie WPML verwenden kann es sein, dass die Pages für die Darstellung der Zahlungsarten oder für die Weiterleitung zu Opayo in einem 404 Page Not Found Error enden. In diesem Fall müssen Sie unsere Pages noch in die entsprechenden Sprachen richtig duplizieren. Dafür führen Sie bitte folgende Schritte durch:
- Im WooCommerce Backend sollten Sie unter Pages > All Pages die Seite “Opayo Checkout" finden.
- Löschen Sie in jeder installierten Sprache die Seite “Opayo Checkout”.
- In der Pluginansicht, müssen Sie als nächstes das WooCommerce Opayo Modul deaktivieren. Gleich im Anschluss aktivieren Sie das Modul erneut. Dies sorgt dafür, dass die Weiterleitungsseite erneut generiert wird.
- Kehren Sie zur Ansicht Pages > All Pages zurück und öffnen Sie die Seite “Opayo Checkout”.
- Auf der rechten Seite unter Languages können Sie den Inhalt dieser Seite nun für alle von Ihnen installierten Sprachen duplizieren. Nach dem Speichern ist diese Seite für alle Ihre Sprachen aktiv und der Fehler sollte verschwunden sein.
5Einstellungen / Konfiguration von Zahlungsarten
5.1Allgemeine Informationen zu den Zahlungsarten
Das Plugin wird mit einer grossen Auswahl von Zahlungsarten ausgeliefert. Sollte eine Zahlungsart nicht verfügbar sein, bitten wir Sie sich mit uns in Verbindung zu setzen.
Für die Nutzung einer Zahlungsmethode muss die Zahlungsart in Ihrem Konto bei Opayo und im Shop aktiviert sein. Informationen zur Konfiguration des Zahlungsmoduls finden Sie weiter oben.
In den folgenden Punkten finden Sie wichtige Informationen zu bestimmten Zahlungsarten, die sich vom Standard unterscheiden.
5.2Informationen zum Zahlungszustand
Sie können für jede Zahlungsart den initialen Zahlungsstatus individuell definieren (Status für autorisierte Zahlungen etc). Dabei definieren Sie den Zahlungsstatus für die einzelnen Zustände abhängig von der Verarbeitungsart der Bestellung (verbucht, autorisiert, etc.). Es handelt sich dabei um den initialen Status, welcher die Bestellung annimmt. Abhängig von der durch Sie durchgeführten Mutationen kann sich der Status ändern.
Setzen Sie den Status nie auf Pending Opayo oder einen ähnlich lautenden pending status, der durch das Modul eingeführt wird.
5.2.1Bestellstatus "ausstehend" / bevorstehende Zahlung (oder ähnlich)
Bestellungen mit dem Status 'pending Opayo' sind pendente Bestellungen. Der Status wird gesetzt, wenn der Kunde für die Zahlung umgeleitet wird aber nicht erfolgreich zurückkehrt oder das Feedback nicht bis zu Ihrem Shop gekommen ist (Kunde hat das Fenster auf der Payment Page geschlossen und die Zahlung nicht abgeschlossen). Abhängig von der Zahlungsart werden diese Bestellungen automatisch in abgebrochene Bestellungen umgewandelt und der Lagerbestand wieder freigegeben (sofern der Cronjob Aktiviert ist). Diese Zeitspanne hängt von den Eigenheiten der Zahlungsart ab, und kann nicht konfiguriert werden.
Wenn Sie eine Vielzahl ausstehender Bestellungen haben, deutet dies in der Regel darauf hin, dass die Notifikationen von Ihrem Webserver zu Opayo blockiert werden. In diesem Fall überprüfen Sie die Einstellungen Ihrer Firewall und bitten den Hoster die IPs und User Agents von Opayo zu aktivieren.
5.2.2Abgebrochene / stornierte Bestellungen
Bestellungen, die als abgebrochen markiert werden, wurden wie oben beschrieben automatisch in diesen Status aufgrund des Timeouts versetzt. Abgebrochen werden aber auch alle Bestellungen, welche von den Kunden aktiv abgebrochen wurden.
5.3Opayo Authorisierungsmethoden
Payment Page (Server) und iFrame (Server mit iFrame) sind die Authorisierungsmethoden, für welche keine PCI-zertifizierung erforderlich ist. Auf der Produktbeschreibungseite können Sie die Zahlarten und die konfigurierbaren Authrosierungsmethoden in Echtzeit einsehn. Bei der Authorisierungsmethode Server Authorisierung (Direct) handelt es sich um eine Integrationen, welche eine PCI Zeritifizierung verlangen. Sehen Sie von diesen Integrationen daher unbedingt ab, wenn Sie nicht PCI zertifiziert sind.
5.3.1Wahl der Autorisationsmethode - nationale Zahlarten
Sie haben die Wahl zwischen der Integration via InFrame oder Payment Page. Wenn Sie die nationalen Zahlungsverfahren wie ELV, Sofortüberweisung, etc. nutzen möchten, müssen Sie Payment Page als Autorisationsmethode wählen.
5.3.2Betrugserkennungsregeln
Sie haben die Möglichkeit Bestellungen nach gewissen Kriterien zu filtern und anschliessend vom System markieren zu lassen. Dafür wählen Sie die Regelkombination, welche - kumulativ erfüllt - dazu führt, dass die Bestellungen in einen Wartezustand zur manuellen Prüfung verschoben werden.
5.4Opayo PayPal
Sie haben die Möglichkeit PayPal ebenfalls via Opayo abzuwickeln. Dazu muss die Zahlungsart in Ihrem Konto aktiviert werden.
Folgen Sie für die Konfiguration den Integrationshandbücher von Opayo. Diese Finden Sie im Administrationsbereich (MySagePay) unter dem Tab 'Zahlungsarten'.
6Das Modul in Aktion
In der Folge finden Sie eine Übersicht über die wichtigsten Funktionen im täglichen Gebrauch des Opayo Moduls.
6.1Nützliche Transaktionsinformationen zur Bestellung
Sie finden in jeder Bestellung, die mit unserem Modul abgewickelt wurde, eine Übersicht über die wichtigsten Informationen zur Transaktion. Unter anderem erauben diese Informationen die eindeutige Zuordnung der Bestellungen zu den Transaktionen, welche Sie bei Opayo im Backend sehen.
6.2Nutzung des Alias Managers / Token Lösung
Mit dem Alias Manager können Kreditkarten Ihrer Kunden für spätere Einkäufe sicher bei Opayo gespeichert werden. Die Nutzung wird aktiviert indem Sie die Option "Alias Manager" in der Konfiguration der Zahlungsart aktivieren. Für spätere Einkäufe kann der Kunde zwischen den bereits gespeicherten Karten wählen und muss so nicht die gesamte Karte nochmals erfassen.
Die Nutzung des Alias Mangers benötigt die Freischaltung der entsprechenden Option bei Opayo. Nehmen Sie dafür bitte direkt mit dem Support kontakt auf.
6.3Verbuchen / Stornieren von Bestellungen
Das Transaktionsmanagement zwischen Opayo und Ihrem Shop ist nicht synchronisiert. Wenn Sie Zahlungen bei Opayo verbuchen, wird der Status im Shop nicht angepasst und ein zweites Verbuchen im Shop ist nicht möglich.
Damit Sie Bestellungen manuell verbuchen können, müssen Sie bitte sicherstellen, dass Sie in den Einstellungen in der Zahlungsart die Verbuchung auf "verzögert" eingestellt haben.
Öffnen Sie die Bestellung und suchen Sie den Tab Opayo Transaktionen am unteren Ende. Ein Capturing via WooCommerce nativ Integration ist nicht implementiert.
Hier können Sie den Button "More Details" anklicken um die Transaktionsdetails einzusehen sowie den Button Capturing anklicken um in folgenden Kontext zu gelangen.
Tragen Sie die Beträge für die entsprechenden Produkte ein, die Sie dem Kunden belasten möchten. Mit dem Klick auf Capturing erfolgt eine direkte Verbuchung der Bestellung bei Opayo.
Bitte beachten Sie, dass die Stornierung der Bestellung keine Statusänderung auslöst.
6.4Gutschriften
Für belastete Transaktionen können Sie Gutschriften direkt im Shop erstellen und automatisch an Opayo übermitteln.
Das die WooCommerce shopinterne Funktion, um Gutschriften durchführen zu können, nicht unterstützt wird.
Öffnen Sie die Bestellung und suchen Sie den Tab Opayo Transaktionen am unteren Ende.
Hier können Sie den Button "More Details" anklicken um die Transaktionsdetails einzusehen sowie den Button Refund Transaction anklicken.
Klicken Sie den Button Refund um in folgenden Kontext zu gelangen.
Tragen Sie die Beträge für die entsprechenden Produkte ein, die Sie dem Kunden gutschreiben möchten. Mit dem Klick auf Gutschrift wird die Gutschriftsanfrage direkt an Opayo übermittelt und die Kreditkarte Ihres Kunden um den eingegebenen Betrag entlastet.
Bitte beachten Sie, dass Sie maximal 100% des ursprünglich gebuchten Betrags rückvergüten können.
Bitte beachten Sie weiter, dass die Rückerstattung für die Bestellung keine Statusänderung auslöst.
6.5Transaktionsverlauf
Jede Aktion im Rahmen des Transaktionsmanagements wird durch das Modul geloggt.
6.6Einrichten Cron Job
Um die zeitgesteuerten Funktionen des Plugins zu aktivieren (bspw. Update Service, Löschen pendenteter Bestellungen, etc.) müssen Sie in WooCommerce Cron Jobs einrichten. Insbesondere die Update funktion ermöglicht Ihnen nachträgliche Änderungen der Transaktion bei Opayo über die API abzuholen (Bitte beachten Sie es kann sein, dass hier zusätzliche Optionen freigeschaltet werden müssen.
Dass Modul verwendet den Standard WooCommerce Cron. Informationen zur Einrichtung finden Sie hier.
7Testing
Bevor Sie vom Test Modus in den Live Modus wechseln, sollten Sie das Modul ausführlich testen.
Vergessen Sie nicht, nach erfoglreichem Testing den Betriebsmodus von Test auf Live umzustellen.
7.1Testdaten
Nachfolgend finden Sie die Testdaten für die Zahlungsmethoden:Kartennummer 4929 0000 0000 6 Expiry Date 12/2030 CVC 123 |
Kartennummer 4929 0000 0000 6 Expiry Date 12/2030 CVC 123 |
Kartennummer 5404 0000 0000 0001 Expiry Date 12/2030 CVC 123 |
Kartennummer 5573 4700 0000 0001 Expiry Date 12/2020 CVC 123 |
Kartennummer 4917 3000 0000 0008 Expiry Date 12/2020 CVC 123 |
8Fehler und deren Lösungen
Sie finden ausführliche Informationen unter http://www.sellxed.com/de/faq. Sollte sich Ihr Problem mit den zur Verfügung gestellten Informationen nicht lösen lassen, melden Sie sich bitte direkt bei uns: http://www.sellxed.com/de/support
8.1Page Not Found Error vor der Weiterleitung zur Payment Page
Sollten Sie WPML verwenden kann es sein, dass die Pages für die Darstellung der Zahlungsarten oder für die Weiterleitung zu Opayo in einem Page Not Found Error enden.
In diesem Fall müssen Sie unsere Pages noch in die entsprechenden Sprachen duplizieren. Dafür führen Sie bitte folgende Schritte durch:
- Wählen Sie im Hauptmenü Pages > All Pages aus. Dort finden sollten Sie eine Page namens Opayo Checkout finden.
- Öffnen Sie die Konfiguration.
- Auf der rechten Seite unter Languages können Sie den Inhalt dieser Seite nun für alle von Ihnen installierten Sprachen duplizieren. Nach dem Speichern ist diese Seite für alle Ihre Sprachen aktiv und der Fehler sollte verschwunden sein.
8.2Die Referrer URL erscheint in meinem Analytics Tool
Unter Umständen kann die Referrer URL von Opayo fälschlicherweise im Analytics Tool erscheinen. Dies passiert, wenn der Kunde mit einer HTTP Header Weiterleitung zurück in den Shop geleitet wird. Die meisten Analytic Tools können dieses Problem jedoch minimieren, indem die entsprechende URL aus dem Report ausgeschlossen wird.
Für Google Analytics hilft dieses Step-by-Step Guide am Beispiel von PayPal: Weitere Infos sind unter Punkt 4 beschrieben.
9Kompatibilität zu Third-Party Plugins
Unten aufgeführte Plugins sind kompatibel mit unseren Zahlungsmodulen und erleichtern Ihnen in gewissen Bereichen die Arbeit.
9.1Gebühren und Rabatte in WooCommerce
Um Gebühren und Rabatte basierend auf den Zahlungsarten der Opayo Zahlungsschnittstelle zu konfigurieren, ist es Ihnen möglich folgendes 3rd-Party Plugin zu verwenden.
9.2Mehrsprachigkeit in WooCommerce
Um mehrsprachige WooCommerce-Websites zu erstellen, benötigen Sie bitte das Folgende 3rd-Party Plugin.
9.3Geburtstag und Geschlecht in WooCommerce
Für gewisse Zahlungsanbieter ist es nötig den Geburtstag sowie das Geschlecht des Kunden zu prüfen. WooCommerce tut dies standartmässig nicht.
- Fügen Sie enwteder manuell "custom checkoutfields" in ihren Checkout ein oder laden Sie das Plugin Flexible Checkout Fields herunter um dies zu tun.
-
Modifizieren Sie dann die "order context getters" so, dass diese den Wert der Order / Session (oder wo immer der vorgängige Schritt die Daten speichert) zurück geben.
Order Context Getters
- AbstractOrderContext
- getBillingDateOfBirth()
- getBillingGender()
Diese Funktionen finden Sie in "wp-plugins/woocommerce_sagepaycw/classes/SagePayCw/AbstractOrderContext.php".
10Error Logging
Das Modul logged verschiedene unerwartete Fehler und sonstige Fehler abhängig vom konfigurierten Logging Level. Sollte es ein Problem mit dem Modul geben kann das Log Hinweise auf dessen Ursache liefern.
11Erweiterte Informationen
Dieser Abschnitt des Manuals beinhaltet Informationen für Anwender mit speziellen Anforderungen. Sämtliche hier aufgeführte Informationen und Konfigurationen sind optional und für die normale Verwendung des Plugins nicht erforderlich.
11.1Transaction Object
In diesem Abschnitt finden Sie Informationen wie Sie Daten zu einer Transaktion aus der Datenbank auslesen können um diese, z.B. in einem ERP System, weiter zu verarbeiten.
Für die Code Snippets in diesem Abschnitt wird angenommen, dass sich Ihr Script im Stammordner des Shops, in einer Standart Ordnerstruktur befindet.
require_once( dirname(__FILE__) . '/wp-load.php' );
require_once ABSPATH.'wp-content/plugins/woocommerce_sagepaycw/classes/SagePayCw/Util.php';
$transactionById = SagePayCw_Util::getTransactionById($transactionId); $transactionObject = $transactionById->getTransactionObject();
$transactionByExternal = SagePayCw_Util::getTransactionByTransactionNumber($externalId); $transactionObject = $transactionByExternal->getTransactionObject();
$transactionsByPostId = SagePayCw_Util::getTransactionsByPostId($orderId);
foreach($transactionsByPostId as $transaction){
$transactionObject = $transaction->getTransactionObject();
//Do something with each object
}