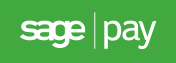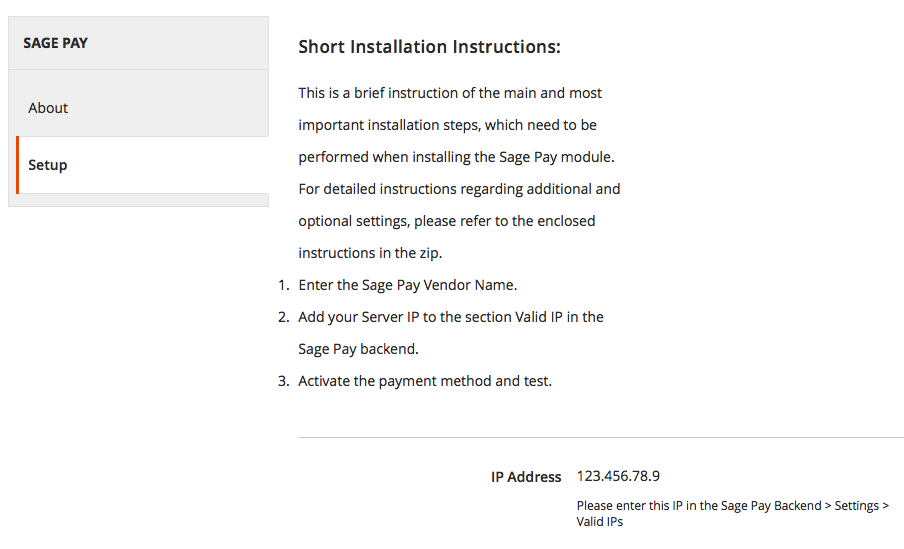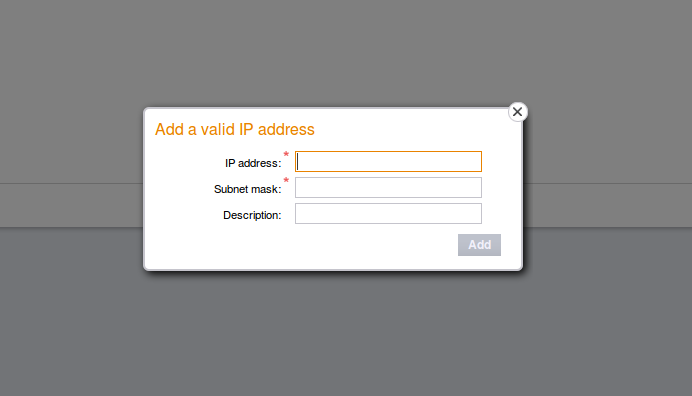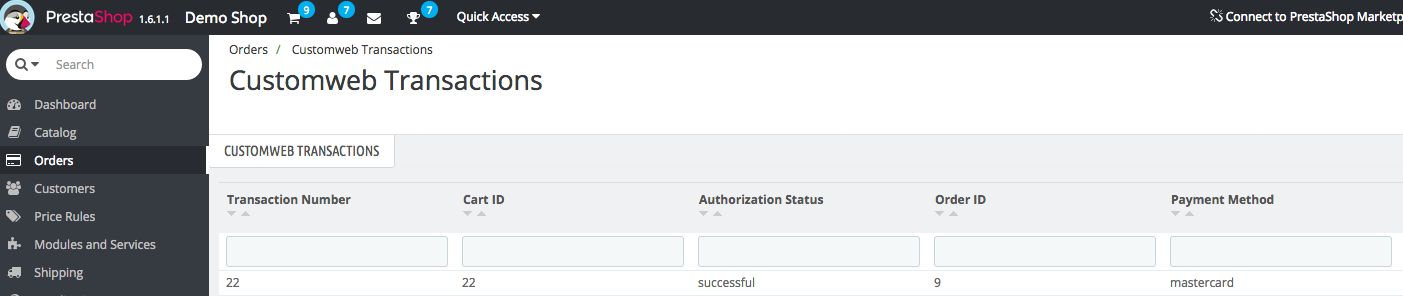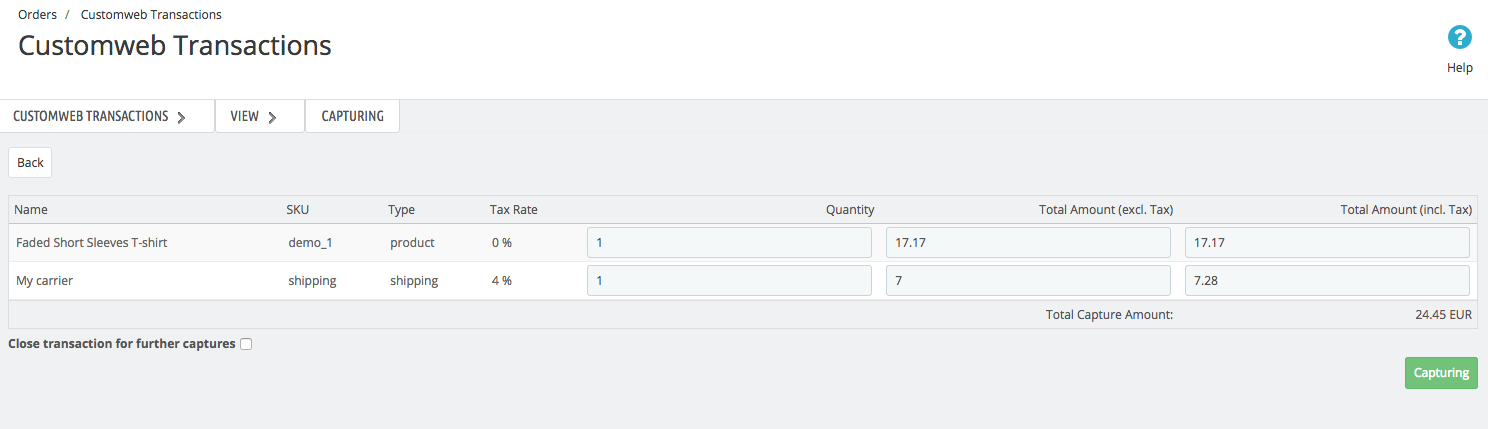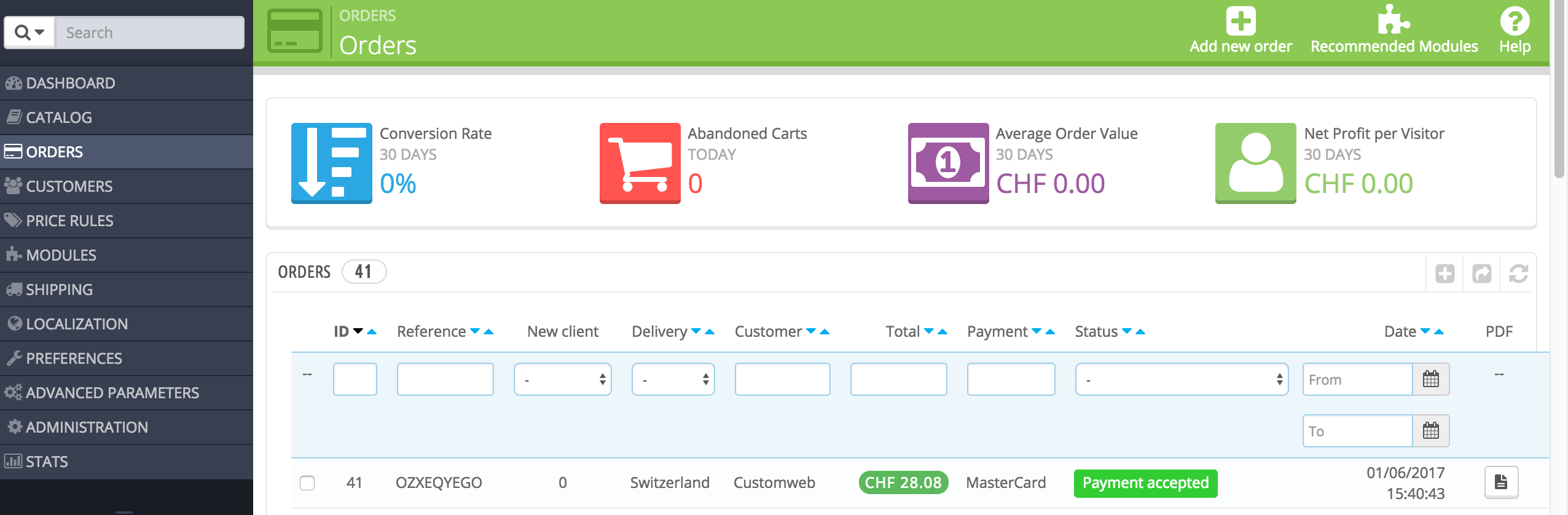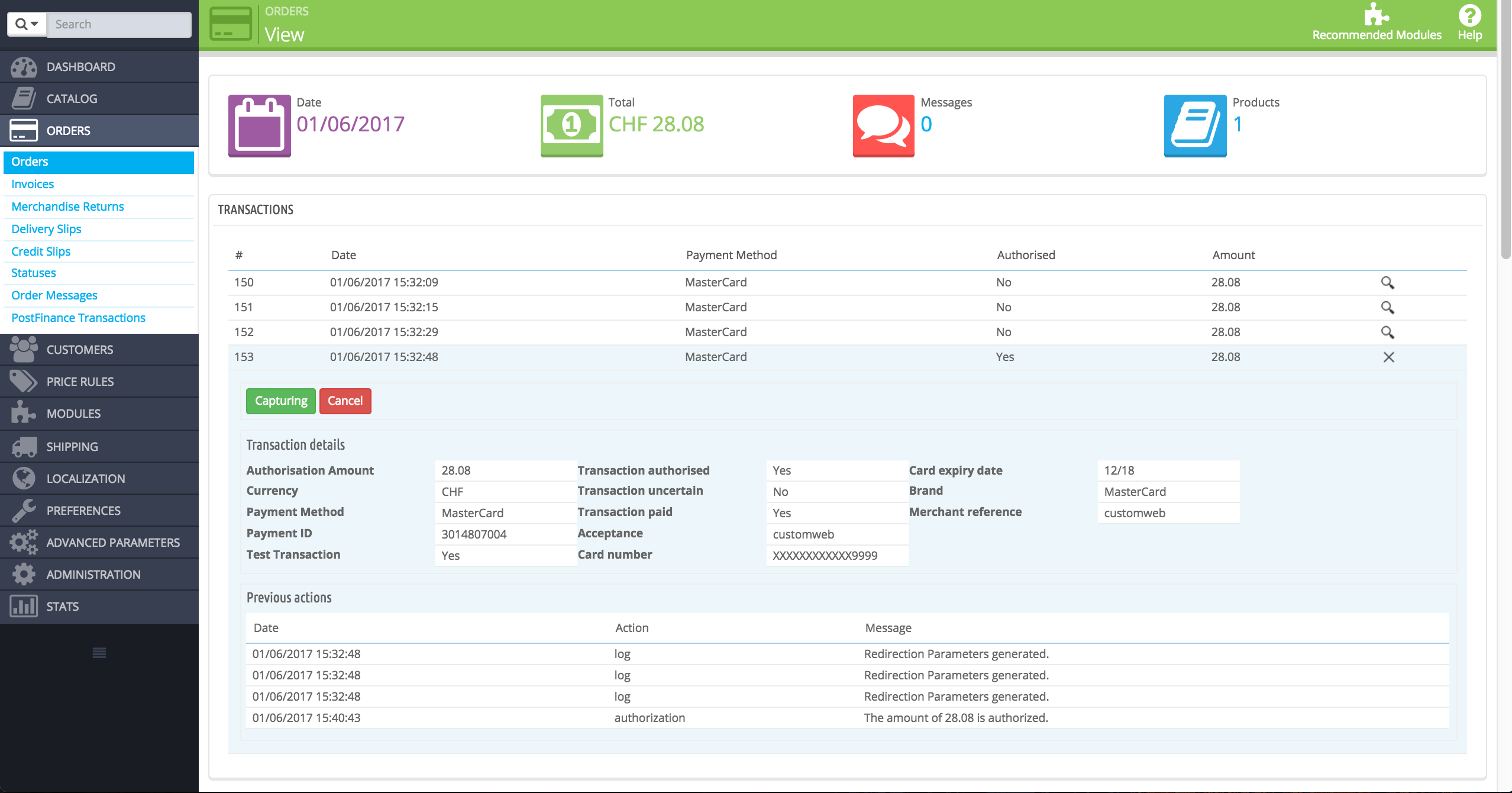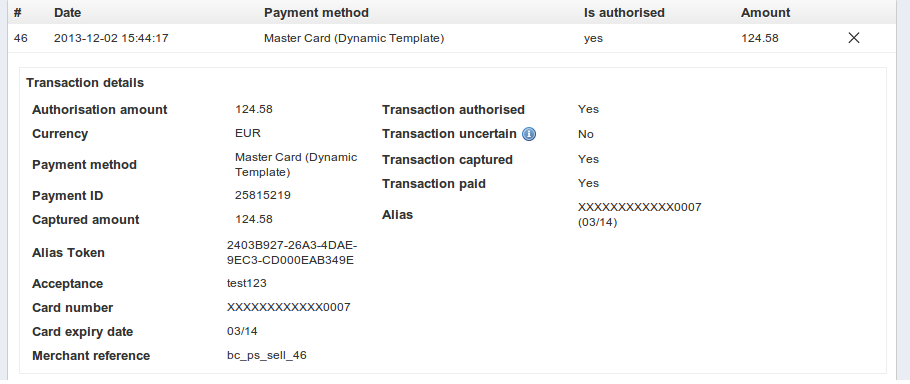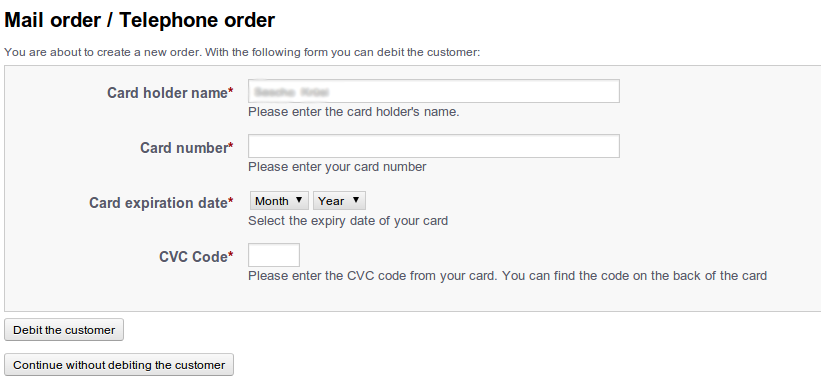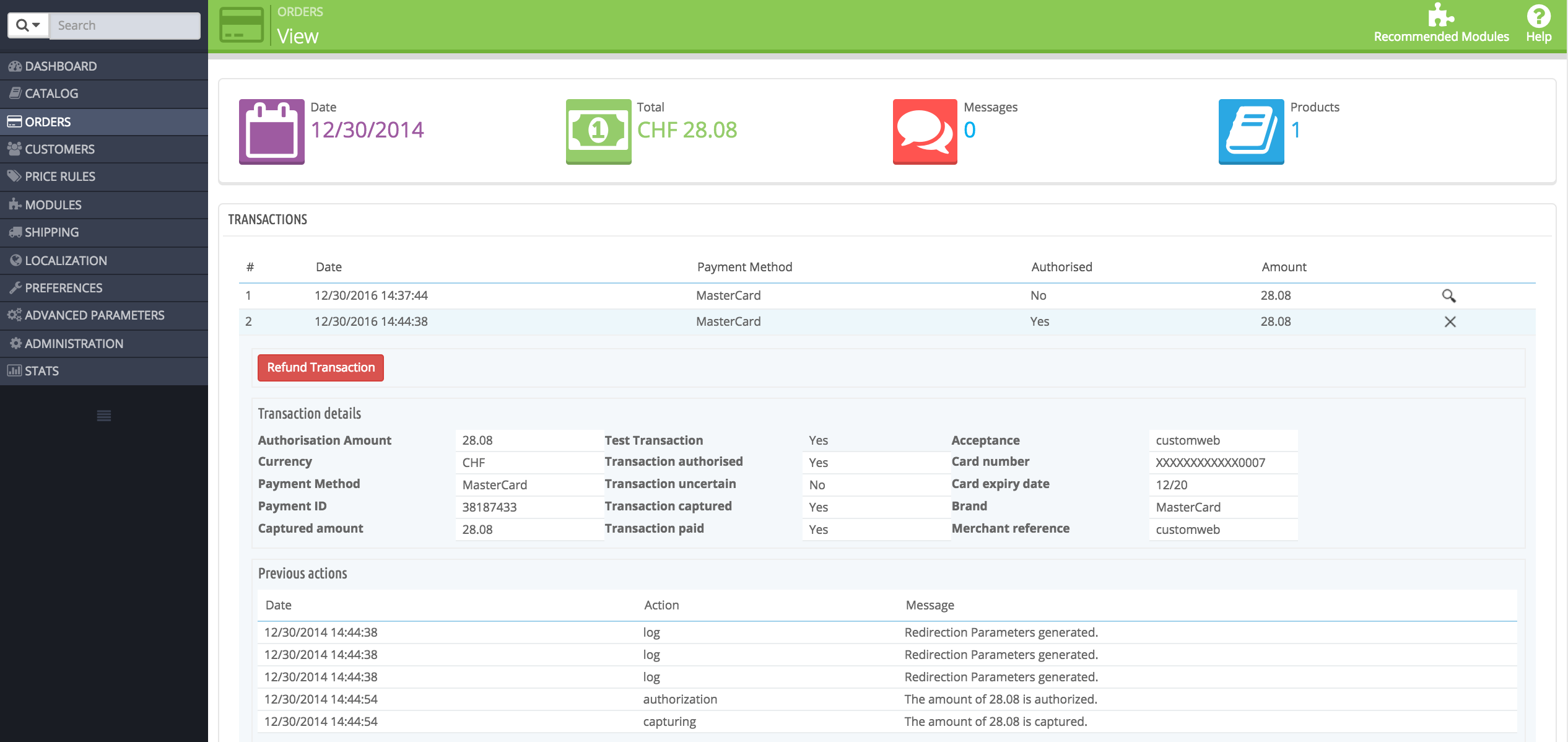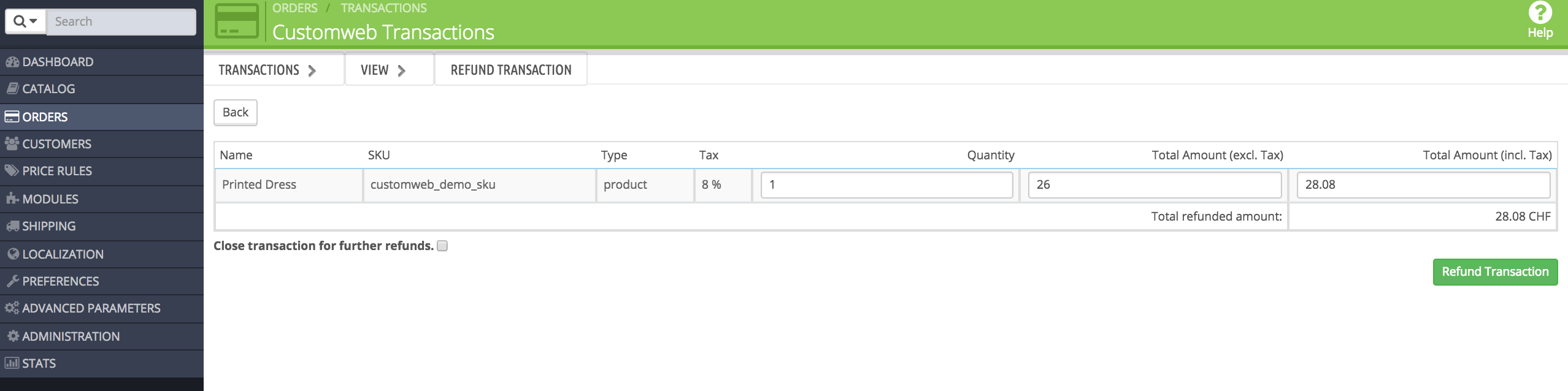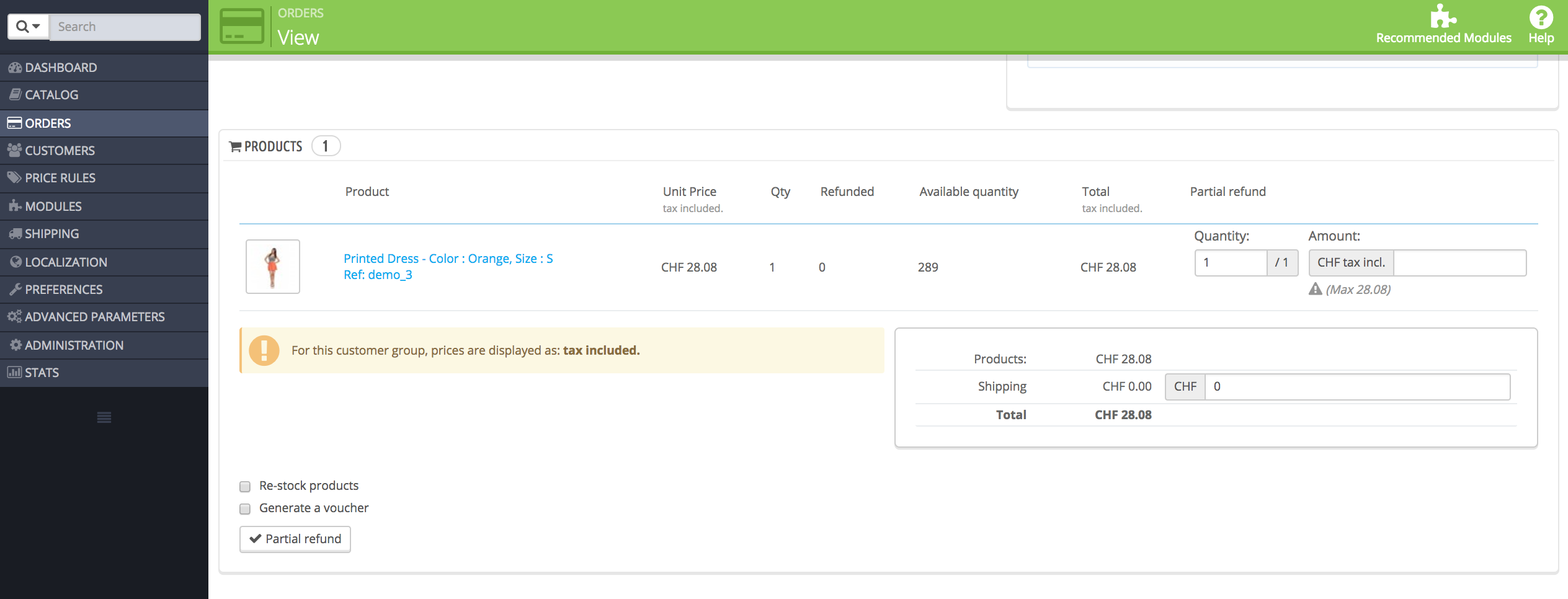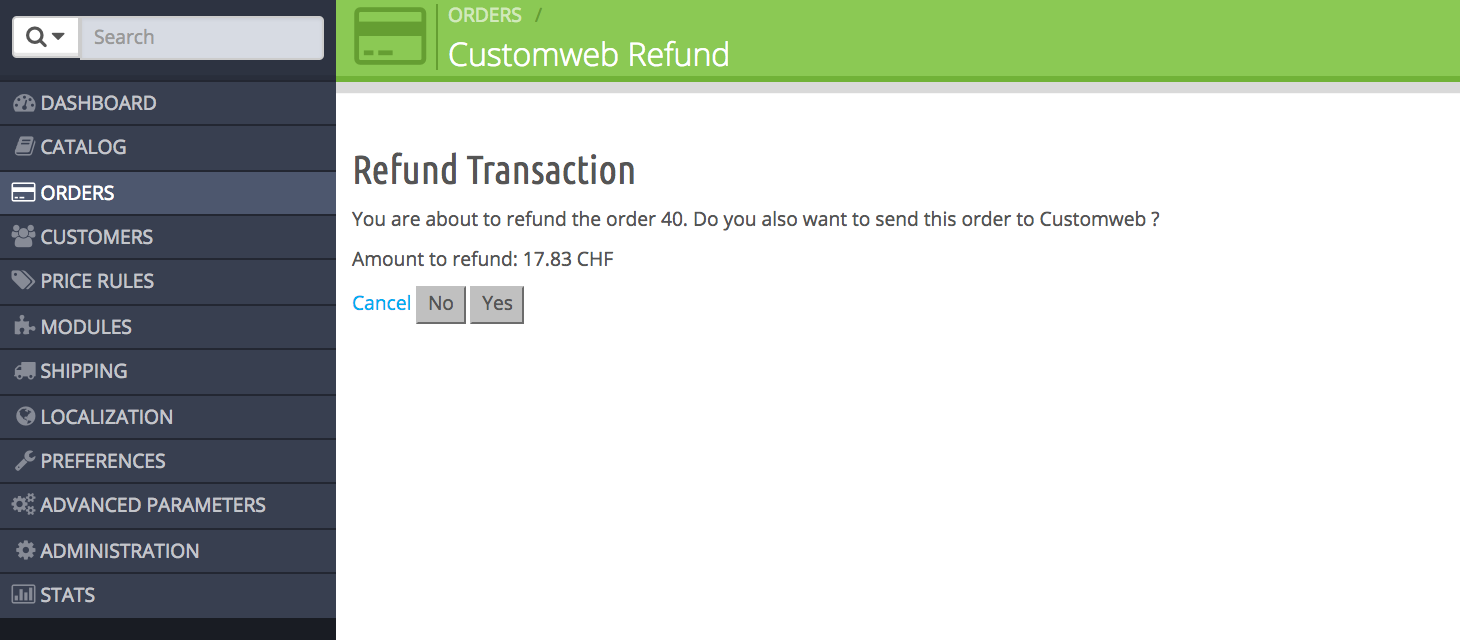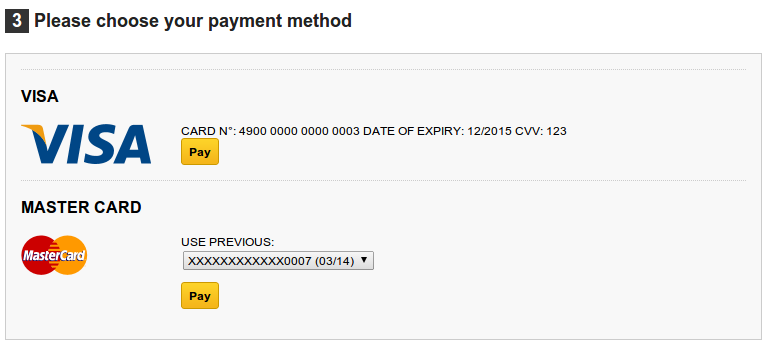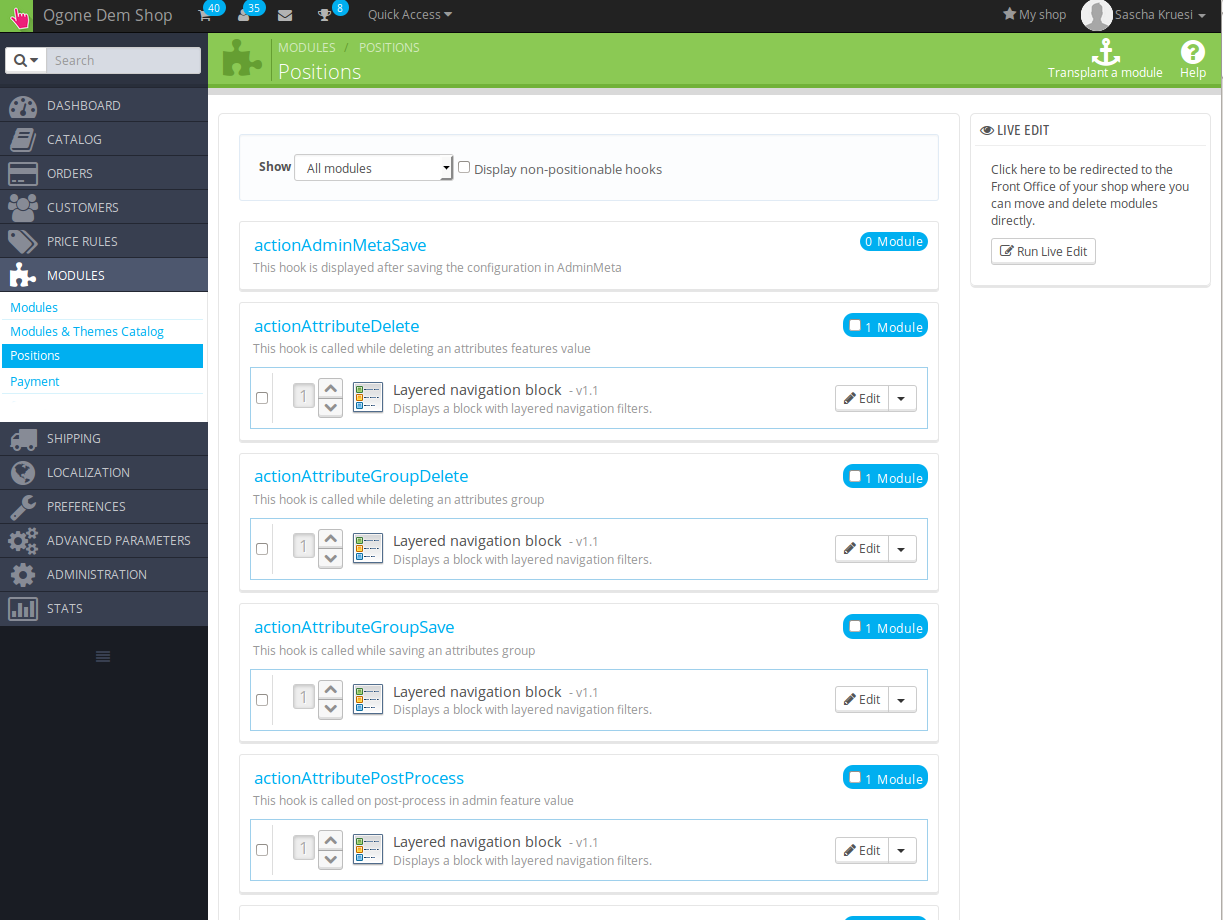1Introduction
This manual explains the installation, configuration and usage of the payment module for PrestaShop and Opayo.
Before beginning with the installation, please make sure that you are in possession of all necessary data:
- You should have received a vendor name, a user name as well as a password from Opayo for the live and test platform
- PrestaShop payment module by sellxed.com/shop
- Access data to your server and shop
In case you don't yet have a contract with Opayo, you can gladly acquire it directly through us.
Note that you must use at least PHP version 5.6 for our plugins. PHP 8 or higher is currently not supported.
1.1Procedure of the Installation
In this document you will find all important information for the installation of the module. It is important that you strictly follow the checklist. Only by doing so, can a secure usage in correspondence with all security regulations be guaranteed.
- Configuration of the test administration interface of Opayo. You will find the test platform under https://test.sagepay.com/mysagepay/loginpage.msp
- Configuration of the basic settings of the payment module
- Configuration of the payment methods
- Carrying out of a test purchase by means of the attached test data at the end of this document
- If the test was successful, you can request the going live of your account by Opayo. With the obtained access data you can log into the live environment. The live environment can be found under the following URL: https://live.sagepay.com/mysagepay/loginpage.msp
Our payment plugins should have per default the correct settings for most of our customers' preferences. That means once you have entered the required credentials in the plugin configuration to connect your account to your website, the plugin should be fully operational. Should you be willing to receive detailed information on a setting you do not know, you may contact our support team who will be able to assist you further.
Our support team is at your disposal during regular business hours at: http://www.sellxed.com/support. Furthermore, you have the option of ordering our installation service. We will make sure the plugin is installed correctly in your shop: http://www.sellxed.com/shop/de/integration-und-installation.html
In order to test the module, any kind of directory protection or IP blocking on your server must be deactivated. This is crucial as otherwise the payment feedback of Opayo might not get through to the shop.
1.2System Requirements
In general, the plugin has the same system requirements as PrestaShop. Below you can find the most important requirements of the plugin:- PHP Version: 5.4.x or higher
- PrestaShop Version: 1.6.x or higher
- OpenSSL: Current version with support for TLS 1.2 or higher.
- fsockopen: The PHP function fsockopen must be enabled. The plugin must be able to connect to external systems over the Internet.
- PHP Functions: All common PHP functions must be enabled.
2Configuration Opayo - Backend
For the configuration log into Opayo in the Administration Tool (MySagePay):
- Test Environment: https://test.sagepay.com/mysagepay/loginpage.msp
- Live Environment: https://live.sagepay.com/mysagepay/loginpage.msp
The settings carried out on the following pages are a precondition for the later configuration of the main module.
2.1Valid IPs
In order for your shop to be able to access the payment page of SagePay, the IP of your server has to be saved as a valid IP with SagePay.
2.1.1Identify the IP Address of your Shop
In a first step you must find out the IP address of your shop. We display the IP on the about page of the plugin directly in your store.
Alternatively, request your IP directly with the host of your website.
2.1.2Entering the Valid IP
Click on add and enter the above identified IP address. Enter 255.255.255.000 for the subnet mask.
3Module Installation and Update in the PrestaShop Shop
3.1Installation
At this time you should already be in possession of the module. Should this not be the case, you can download the necessary files in your customer account in the sellxed shop (Menu "My Downloads Downloads"). In order to install the module in your shop, please carry out the following steps:
- Download the plugin. The download can be found in your sellxed.com account under "My Downloads".
- Unzip the archive you have just downloaded.
- In the unzipped folder navigate to the folder "files"
- For some shops there are different versions of the plugin provided. If this is the case open the folder which corresponds to your shop version.
- Using your preferred FTP client upload entire content of this folder into the root directory of your shop. For some shops there is a specific folder containing the plugins. If that is the case upload the plugin into this folder. Make sure that the folders aren't replaced but merely merged.
- If you haven't yet done so, log back into your shop.
3.2Updates and Upgrades
You have direct and unlimited access to updates and upgrades during the duration of your support contract. In order to receive constant information about available updates we ask you to subscribe to our RSS feed that we publish for your module.
More information regarding the subscription of this RSS feed can be found under: http://www.sellxed.com/en/updates_upgrades.
We only recommend an update if something doesn't work in your shop, if you want to use new feature or if there is a necessary security update.
3.2.1Update Checklist
We ask you to strictly comply with the checklist below when doing an update:
- Always do a backup for your database and your files in your shop
- Use always a test system to test the update process.
- Wait until all the files are copied to the shop, clear the cache if there is one in your shop and then visit the configuration page of the main module so that the update process will be initialized.
Please test the update procedure first in your test shop. Our support team is able and willing to help you if you experience problems with the update process. However, if you decide to perform the update directly in your live shop there is the possibility of a downtime of the shop of more than two days depending on the availability of our support if you do not want to book our complementary support.
Depending on the version it could be that the database has to be migrated. We recommend you therefore, to perform the updates in times when the shop is not visited too frequently by your customers.
3.2.2Update Instructions
Please always read the update instruction. Those instructions can be found in the changelog. If there are no special remarks, you can proceed by just overwriting the files in your system.
4Module Configuration in the PrestaShop Shop
The configuration consists of two steps. The first step is the configuration of the main module with all the basic settings (cf. Configuration of the Main Module). During the second step you can then carry out individual configurations for each payment method . This allows for full flexibility and perfect adaptation to your processes.
Please create a backup of the main directory of your shop. In case of problems you will then always be able to return your shop to its original state.
We furthermore recommend testing the integration on a test system. Complications may arise with third party modules installed by you. In case of questions, our support is gladly at your disposal.
4.1Configuration of the Main Module
You will find the settings for the module under Modules, in the group Checkout , Opayo Integration. Install the module and open the configuration mask by clicking Configure. Enter the individual options such as described above in the configuration of the administration interface of Opayo. You will find information on the individual options directly in the additional texts in the module
If you are using a multishop setup within PrestaShop, you will need to configure the payment plugin in the main shop view first. If you do not configure the settings of the plugin in the main shop view at all, the payment will not work properly. We strongly advise you to configure your main store first before moving on to the configuration of your subshops.
4.2Configuration of Payment Methods (for PrestaShop 1.6)
After you have installed the main module you can install the corresponding payment methods. To do so you have to install the desired payment methods under Modules in the group of Payments and Gateways. You can save individual settings for each payment method and thereby optimally adapt the payment to your processes. The most central are explained in more detail in this manual.
4.3Configuration of Payment Methods (for PrestaShop 1.7)
After you have installed the main module you can install the corresponding payment methods. To do so you have to install the desired payment methods under Modules > Module Catelog. You can save individual settings for each payment method and thereby optimally adapt the payment to your processes. The most central are explained in more detail in this manual.
4.4Direct Capturing of Transactions
The option "Capture" allows you to specify if you wish to debit payments directly or if you first wish to authorise them and then debit the payment at a later point.
Depending on your acquiring contract, a reservation is only guaranteed for a specific period of time. Should you fail to debit the payment within that period, the authorisation may therefore no longer be guaranteed. Further information on this process can be found below.
It may be that settings saved in the payment modules overwrite settings saved in Opayo.
4.5Uncertain Status
You can specifically label orders for which the money is not guaranteed to be received. This allows you to manually control the order before shipment.
4.5.1Setting the order state
For each payment method you may select in which state the order should be set to depending on the booking state. This is the initial state of the order.
4.6Optional: Validation
Note: It can be that this option is not visible in your module. In this case just ignore this section.
With the option 'Validation' you can define the moment when the payment method should be made visible to the customer during the checkout process. This setting is relevant for modules where the usage depends on the customer's compliance with specific preconditions. For example, if a solvency check has to be carried out or if the payment method is only available in certain countries. In order for the credit check or address validation to also work with European characters, the charset of the "Blowfish mode" must be set to "UTF-8" for certain PSP settings.
You have the choice between these options:
- Validation before the selection of the payment method: A validation verification is carried out before the customer selects the payment method. If the customer does not fulfill the requirements, the payment method is not displayed
- Validation after selection of the payment method: The verification of the compliance occurs after the selection of the payment method and before the confirmation of the order
- During the authorisation: The validation verification is carried out by Opayo during the authorisation process. The payment method is displayed in any case
4.6.1Usage of the Integrated Multishop Functionality of PrestaShop
The payment module supports the multishop feature of PrestaShop. No further modifications are necessary. The module automatically recognizes the shop the order belongs to. In order for the multishop functionality to work, it is, however, necessary that the individual sub-shops within PrestaShop have been configured correctly.
5Settings / Configuration of Payment Methods
5.1General Information About the Payment Methods
The plugin contains the most common payment methods. In case a desired payment method is not included per default, please contact us directly.
In order to be able to use a payment method, it must be activated in your account with Opayo as well as in your shop. Information about the configuration of the payment methods can be found further above.
Below you can find important information for specific payment methods that deviate from the standard process.
5.2Information on Payment Status
For each payment method you can define an initial payment status (status for authorized payments etc.). You hereby define the payment status for each state depending on the processing type of the order (captured, authorized, etc.). It's the initial status which the order assumes. Depending on the mutation carried out by you, the status can change.
Never set the status to Pending Opayo or any similar pending status which is implemented by the module.
5.2.1Order status "pending" / imminent payment (or similar)
Orders with the status 'pending Opayo' are pending orders. Orders are set to that status if a customer is redirected in order to pay but hasn't returned successfully or the feedback hasn't reached your shop yet (Customer closed window on the payment page and didn't complete payment). Depending on the payment method these orders will automatically be transformed into cancelled orders and the inventory will be cleared (so long as the Cronjob is activated). How long this takes depends on the characteristics of the payment method and cannot be configured.
If you have a lot of pending orders it usually means that the notifications from your webserver to Opayo are being blocked. In this case check the settings of your firewall and ask the Hoster to activate the IPs and User Agents of Opayo.
5.2.2Order status "cancelled"
Orders with the status "cancelled" have either been set to that status automatically due to a timeout, as described above, or have been cancelled directly by the customer.
5.3Opayo Authorization methods
Payment Page (Server) and iFrame (Server with iFrame) are the authorization methods which do not require for your shop a PCI-certificate. Please check our product description page for a real time overview of the payment methods that support the specific authorization method you are interested in. If you are PCI-certified you can feel free to activate and configure the authorization method Server Authorization (Direct). This is an integration which requires a PCI certification. It is therefore crucial that you do not integrate this authorization method if you aren’t PCI-certified.
5.3.1Selection of the Authorisation Method - National Payment Methods
You have the choice between integration via InFrame or via Payment Page. In the case of national payment methods such as ELV, Sofortüberweisung, etc., you must use Payment Page as Authorisation Method.
5.3.2Fraud Recognition Rules
You have the possibility of filtering orders based on certain criteria and then have the order be labelled by the system. You can select a combination of rules which - if the criteria are fulfilled cumulatively - will lead to the order being moved into a pending status for manual verification.
5.4Opayo PayPal
You have the possibility of processing PayPal via Opayo. In order to do so, the payment method must be activated in your account.
Please follow the instructions of the installation guides of Opayo in order to configure the module. You will find these in the administration interface (MySagePay) under the tab 'Payment Methods'.
6The Module in Action
Below you will find an overview of the most important features in the daily usage of the Opayo module.
6.1Capturing of Orders
The transaction management between your shop and Opayo is not synchronized. If you capture payments with Opayo, the status in the shop will not be updated and a second capturing in the shop is not possible.
In order to be able to capture orders you must make sure that you have set the option 'Capturing' to 'deferred' in the payment method configuration.
Transactions can be captured in different ways. The different options are explained below.
6.1.11. Via Orders > Opayo Transactions
You can view all transactions in the transaction table under Orders > Opayo transactions"
Open the order and then click on the small magnifying glass in den transaction information overview. By clicking Capture button, you get into the following context.
Enter the amount and quantity that you wish to capture from the customer's authorization. By clicking Capture a direct capturing of the order occurs with Opayo.
6.1.22. Capture the transaction through the order and the Opayo transaction tab
Open the order and then click on the small magnifying glass in the Opayo transactions overview.
A window will then drop down. Enter the amount of your choice that you wish to capture from the customer's authorization. By clicking Capture a direct capturing of the order occurs with Opayo.
By clicking Capturing button, you get into the following context.
Enter the amount or quantity choice that you wish to capture from the customer's authorization. By clicking Capture a direct capturing of the order occurs with Opayo.
6.2Useful Transaction Information on the Order
In each order, processed via our module, you can find an overview of the most important information about the transaction as well as a transaction history.
6.3Place Orders in the backend of PrestaShop
With the PrestaShop payment module you can place orders and capture the payment directly in the shop; so called Mail Order / Telephone Order (MOTO).
- Go to the order overview and click on "Create New Order"
- A window will open up. Search for the customer for whom you wish to place an order or manually create a new customer
- Search for the product in question and add it to your cart
- Before clicking Create Order, select the payment method
- Depending on the authorization method that you have saved for the selected payment method, you will either be redirected to the Payment Page of Opayo or the mask for the credit card will appear such as in the image below. Enter the customer's credit card information and click Debit the customer.
6.4Refunds
You can refund already captured transactions and automatically transmit them to Opayo. In order to to so, open the order. You have two alternatives for refunding the money. Either you use the refund tool or the partial refund process of PrestaShop. Both processes are explained in this passage.
6.4.11. Transactiontable via Orders > Opayo transactions
You can view all transactions in the transaction table under "Orders > Opayo transactions"
Open the order and then click on the small magnifying glass in den transaction information overview. By clicking Refund button, you get into the following context.
Just like for the capturing, you open the order and click on the magnifying glass next to the order of your choice. Enter any refund amount of your choice in the field provided for this purpose. By clicking refund the refund request will directly be sent to Opayo and the specified amount will be credited on the customer's credit card.
Please note that you can't refund more than 100% of the original amount.
6.4.22. Refund the transaction through the order and the Opayo transaction tab
Open the order and then click on the small magnifying glass in the Opayo transactions overview.
By clicking Refund button, you get into the following context.
By clicking Refund button, you get into the following context.
Enter any refund amount of your choice in the field provided for this purpose. By clicking refund the refund request will directly be sent to Opayo and the specified amount will be credited on the customer's credit card.
Please note that you can't refund more than 100% of the original amount.
6.4.33. Refund with the PrestaShop internal/default functionality.
You can carry out refunds with the Partial Refund Process of PrestaShop based on the product quantity. After having opened the order, click on Partial Refund in the top right corner. The browser will scroll down and you can specify the amount of the partial refund. If you wish, you can also directly add the item(s) to the stock. In order to do so, click on the corresponding check-box. By clicking Partial Refund, a new window opens up.
In the following window, click 'Yes' in order to transmit the refund to Opayo and the specified amount will be credited to the customer's credit card.
Please note that you can't refund more than 100% of the original amount.
Executing a refund will not change the status of the order.
6.5Usage of the Alias Managers / Token Solution
With the Alias Manager, your customers can securely save their credit cards with Opayo for later purchases. You can enable this by activating the option "Alias Manager" in the configuration of the Payment Method. The customer can then choose from his or her saved credit cards without having to re-enter all the details.
The usage of the Alias Managers requires the activation of the correct option with Opayo. To do so, please contact the support directly.
6.6One Page Checkout
The checkout of PrestaShop can be modified and reduced to one step. Our module support the standard OnePageCheckout of PrestaShop. No guarantee can be made in regards to the compatibility with third party modules.
You can activate the standard checkout by going to Preferences, Orders. Choose the option 'one-page checkout' in the drop-down menu for Order-process type.
6.7Setting up Cron Job
In order to activate the time-controlled functions of the plugin (such as update service, deleting pending orders, etc.) set up a time-controlled request in your hosting provider backend using the URL which you will now find via Modules > Opayo in the tab "Extended Information". Invoking it regularly will trigger the actions.
Here we suggest you use a Cron Engine like for example EasyCron. This allows you to open the file ( URL ) with an external service.
7Testing
Before switching from test to live mode it is important that you test the module extensively.
Do not forget to switch the operating mode from test to live after having successfully tested the module.
7.1Test Data
In the following section you can find the test data for the various payment methods:Card number 4929 0000 0000 6 Expiry Date 12/2030 CVC 123 |
Card number 4929 0000 0000 6 Expiry Date 12/2030 CVC 123 |
Card number 5404 0000 0000 0001 Expiry Date 12/2030 CVC 123 |
Card number 5573 4700 0000 0001 Expiry Date 12/2020 CVC 123 |
Card number 4917 3000 0000 0008 Expiry Date 12/2020 CVC 123 |
8Errors and their Solutions
You can find detailed information under http://www.sellxed.com/en/faq. Should you not be able to solve your problem with the provided information, please contact us directly under: http://www.sellxed.com/en/support
8.1Modul Performance
Depending on your server specs it could be that the module results to performance issues in your store. In this case we suggest to do the following:
- Deactivate the PrestaShop Cache. We often saw already better results when the cache was disabled.
- Deactivate the PrestaShop displayBackOfficeHeader hook. For this go to > Modules > Hooks > and disable the hook Opayo Integration under the displayBackOfficeHeader Menu.
In case you want to undo the changes above you will need to re-install the base module again.
8.2The Referrer URL appears in my Analytics Tool
When a customer and the notification are redirected via Header Redirection, the Opayo Referrer URL might appear in your Analytics Tool thus hiding the original traffic source. However, most Analytic Tools are able to minimize this problem.
In case you are using Google Analytics as reporting tool, this step by step guide may help you to exclude the URLs: under bullet point 4.
9Compatibility with Third-Party Plugins
The plugins listed below are compatible with our payment modules and allow you to handle certain tasks in an easier way.
9.1Fee's and discount's within PrestaShop
To configure a Opayo payment gateways based fee and discount you will need the following 3rd-Party plugin.
9.2Birthday and gender in PrestaShop
For certain payment service providers it is necessary to check the birthday and the gender of a customer. PrestaShop does not check this by default. Information on how to enable those checks can be found here:
10Error Logging
The module will log different unexpected errors or information depending on the configured level. If there is any issue with the module, this log can help identify the cause.
10.1Log Levels
You can configure the log level in the Opayo settings.
- Off: Nothing is logged. (Default)
- Error: Logs unexpected errors only.
- Info: Logs extended information.
- Debug: Logs information helpful for debugging.
10.2Log Location
In PrestaShop 1.5 the FileLogger is used. The log file is stored in the log folder of your installation. Please make sure the path exists and it is writable by the webserver. (Default Path: {shopRootDirectory}/log/)
In PrestaShop 1.6 and newer the default PrestashopLogger is used and are therefore stored in the database. The log message are visible in the PrestaShop backend under the menu item Advanced Parameters > Logs.
11Advanced Information
This section of the manual is for advanced usage of the module. The content is for advanced users with special requirements. Everything in this section is optional and not required for the daily usage of the module.
11.1Transaction Object
This section describes how to extract information from a transaction, if you need it for further processing. E.g. you require more information of the transaction for further processing an order in your ERP system.
The code snippets in this section assume your script resides in the root folder of the shop with the default shop folder structure.
require(dirname(__FILE__).'/config/config.inc.php');
require_once _PS_ROOT_DIR_.'/modules/sagepaycw/sagepaycw.php'; require_once _PS_ROOT_DIR_.'/modules/sagepaycw/lib/SagePayCw/Entity/Transaction.php';
$transactionById = SagePayCw_Entity_Transaction::loadById($transactionId); $transactionObject = $transactionById->getTransactionObject();
$transactionsByOrderId = SagePayCw_Entity_Transaction::getTransactionsByOrderId($orderId);
foreach($transactionsByOrderId as $transaction){
$transactionObject = $transaction->getTransactionObject();
//Do something with each object
}