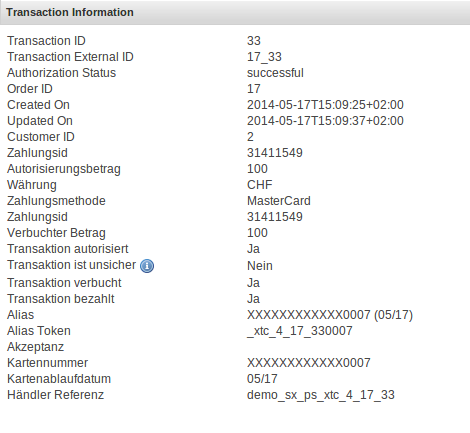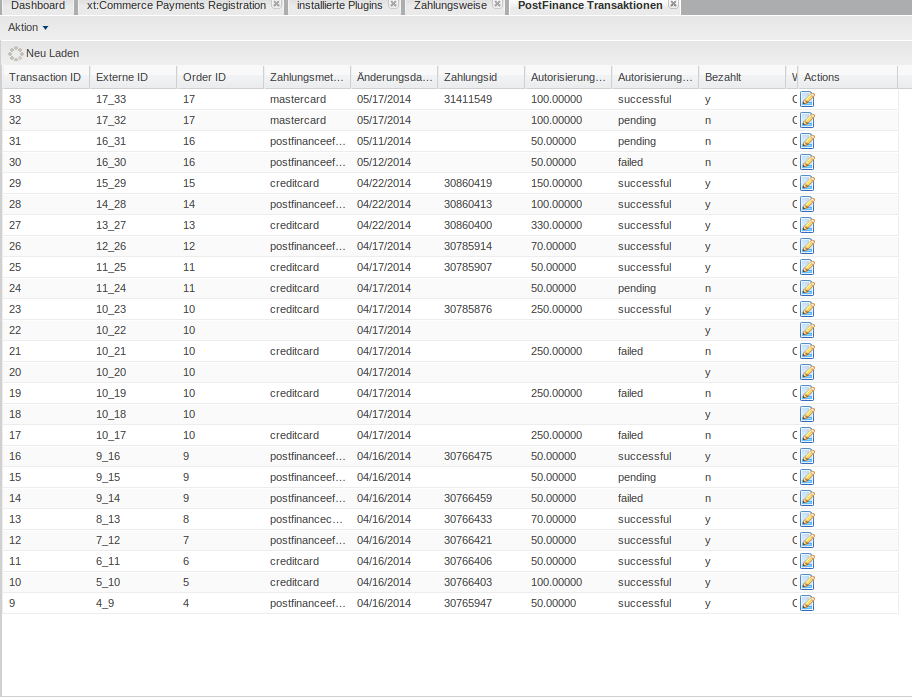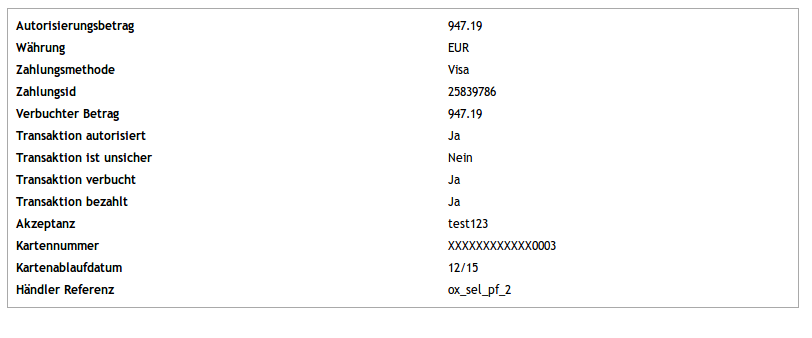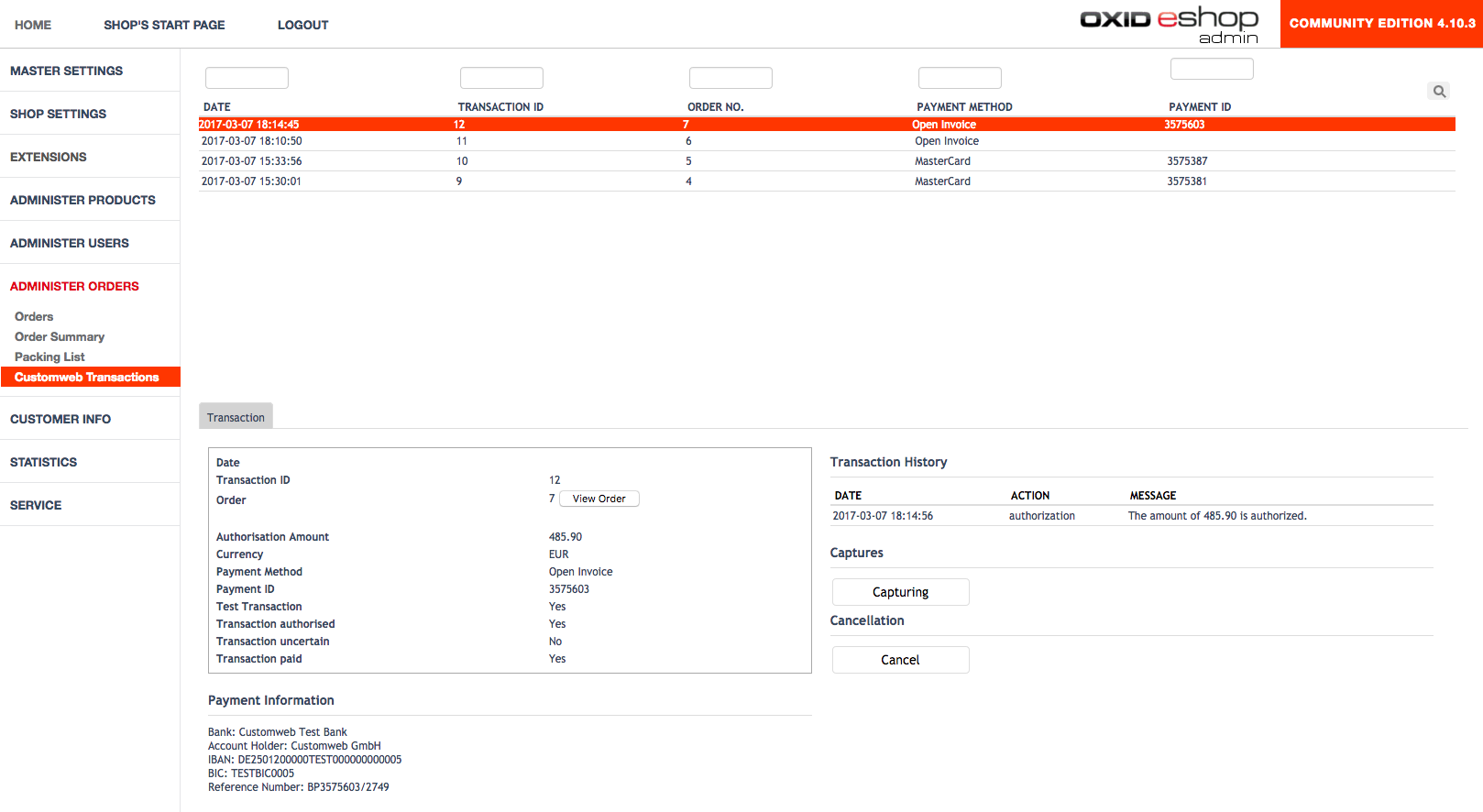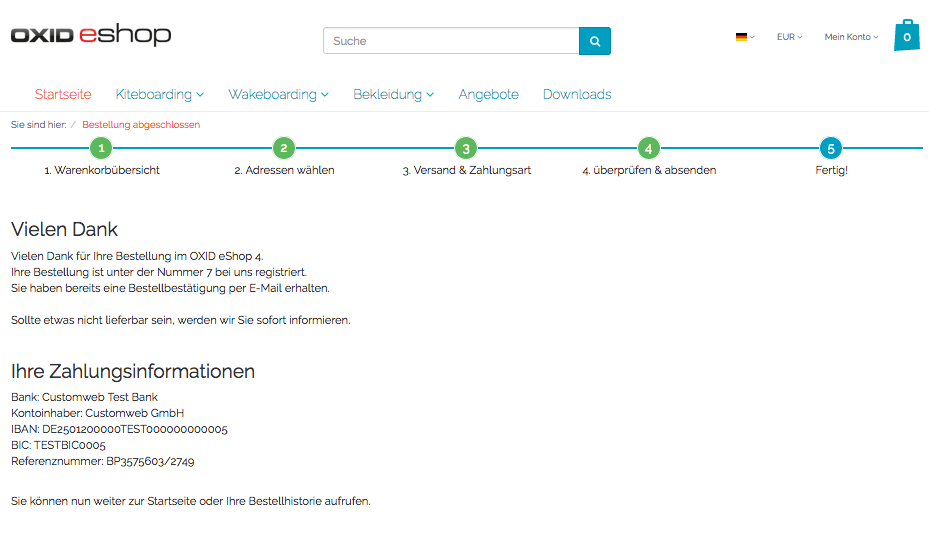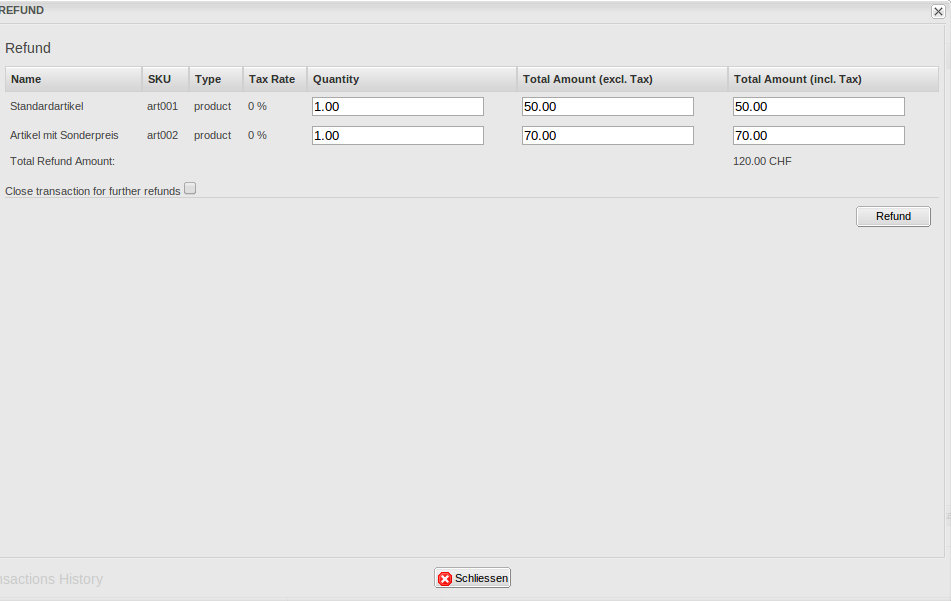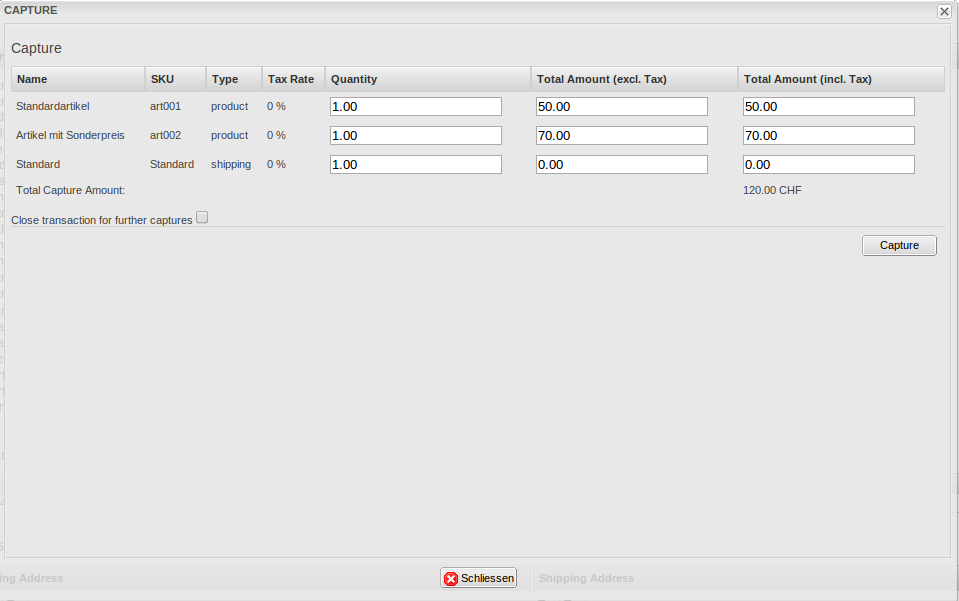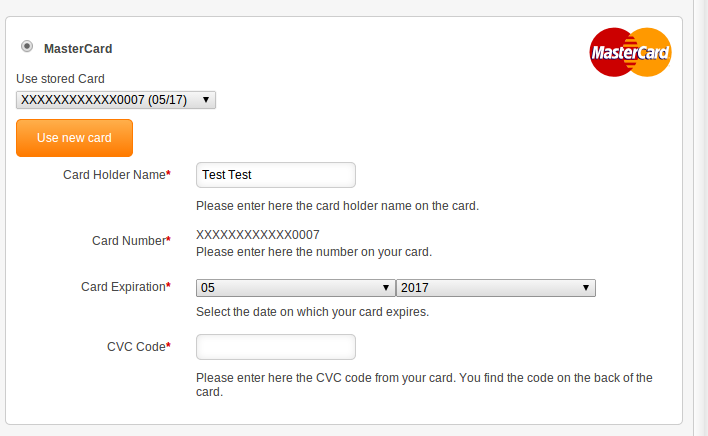1Introduction
Ce manuel explique l'installation, la configuration et l'utilisation du module de paiement pour xt:Commerce et Saferpay.
Avant de commencer l'installation, s'il vous plaît assurer-vous que vous êtes en possession de toutes les données nécessaires:
- Vous devriez avoir reçu un Account ID en format (123456-12345678) par Saferpay
- xt:Commerce module de paiement de sellxed.com/shop
- Données d'accès à votre serveur et boutique
Au cas où vous ne disposez pas encore d'un contrat avec Saferpay, vous pouvez en acquérir un directement à travers nous.
Veuillez noter que nos plugins nécessitent l'utilisation de PHP version 5.6 au minimum. PHP 8 ou supérieur n'est actuellement pas pris en charge.
1.1Processus de l'installation
Dans ce document, vous trouverez toutes les informations importantes pour l'installation du module. Il est important que vous suivez strictement la check-list. Cela garantit une utilisation du module en sécurité dans le respect des tous les règlements de sécurité.
- Configuration des paramètres de base du module de paiement
- Configuration des méthodes de paiement
- Réalisation d'un achat test
- Activez de votre compte Saferpay
Par défaut, nos plugins de paiement possèdent les paramètres corrects pour la plupart de nos clients. Cela signifie une fois que vous ayez inséré les informations d'identification requises dans la configuration du plugin, le plugin devrait être entièrement opérationnel. Si vous souhaitez recevoir des informations détaillées sur un paramètre que vous ne connaissez pas, vous pouvez contacter notre support.
Si vous avez des problèmes pendant l'installation, notre support sera là pour vous. Vous pouvez nous contacter en cliquant sur le lien suivant: http://www.sellxed.com/support. Vous avez aussi la possibilité de commander notre service d'installation. Nous installerons sans problèmes le plugin dans votre boutique. http://www.sellxed.com/shop/de/integration-und-installation.html
À fin d'utiliser ce module sans avoir des erreurs, les restrictions d'IP ou de dossiers doivent être désactivées. Ceci est nécessaire pour que la notification de paiement de Saferpay puisse atteindre votre boutique.
2Configuration de Saferpay
2.1Access au Backend pour l'Administration Transaction
L'administration et la liste des transactions peuvent être trouvés aux lien suivant:
D'ici vous êtes capables de gérer et rembourser les transactions. Avec la Version Professionnel vous pouvez le faire directement dans votre boutique. Néanmoins,le statut ne sera pas synchronisé. Les commandes qui sont remboursées ici ne pourront plus être remboursées dans votre boutique.
2.2Configuration du module
Accédez au module principal dans votre boutique. Remplissez les données suivantes dans les sections correspondantes:
- Account ID(vous recevrez directement de Saferpay)
- Optional: Vous devez seulement définir un mot de passe si vous avez la version professionnelle. Si vous n'avez pas reçu un mot de passe, vous pouvez laisser ce champ vide.
Le reste des paramètres dans le Module principale concernent des paramètres spécifiques de fraude à mettre en évidence les transactions sans 3D Secure. Les paramètres standard sont pour la plupart corrects .
2.3Activation des méthodes de paiement et testing
Après l'installation, vous trouverez l' Account ID (401860-17795278) general et le mot de passe standard (8e7Yn5yk) dans le module principale. Si vous ne recevez pas votre compte par Saferpay, laissez les paramètres test tels qu'ils sont.
Maintenant vous pouvez activer les méthodes de paiement dans votre boutique. (Plus d'informations sur les possibilités de configurations des méthodes de paiement peuvent être trouvées ici). Vous ne devez plus utiliser la Saferpay carte test pour les tests. Vous pouvez maintenant activer directement le mode de paiement souhaité.
Vous ne devez exécuter des tests avec la Saferpay test card. Pour le testing il vous suffit d'activer la méthode de paiement MasterCard ou Visa et utiliser les publiés dans l'annexe pour les tests.
Pour Billpay il y a une procédures de test spécifique. Pour tester Billpay, activez la éthode de paiements et insérez le mode Live. Dans la configuration du mode de paiement Billpay activer le mode d'achat et exécutez les achats tests avec Billpay.
Si les essais ont réussis, vous pouvez activer le module en définissant le mode de fonctionnement à live. Starting from now you can receive payments in your shop.
3Installation du module dans la boutique xt:Commerce
3.1Installation
À ce moment, vous devriez déjà être en possession du module. Si cela ne serait pas le cas, vous pouvez télécharger les fichiers nécessaires dans votre compte client dans le sellxed shop (Menu "Mes téléchargements Téléchargements »). Pour télécharger le module dans votre magasin, suivez les étapes suivantes:
- Créez le back-up de votre boutique.
- Extraire le contenu du fichier ZIP que vous avez téléchargé dans votre compte client.
- Copiez le contenu entier du dossier «fichiers» dans le répertoire principal du serveur de votre boutique respectivement au dossier dans lequel les plugins sont copiés normalement. Pour ce faire, utilisez votre programme FTP habituel. Assurez-vous que les dossiers ne sont pas remplacés, mais simplement fusionnés.
- Si vous ne l'avez pas encore fait, connectez-vous dans votre boutique.
3.2Mise à jour
Pendant votre période de support, vous pouvez télécharger à tout moment les mises-à-jour du module. Pour vous abonner aux mises-à-jour veuillez suivre les pas suivants: https://www.sellxed.com/en/updates_upgrades.
3.2.1Liste de contrôle
N'oubliez pas de suivre les pas suivants avant la mise-à-jour:
- Créez un backup avant la mise-à-jour de votre système
- Testez d'abbord la mise-à-jour sur un environnement de test. Nous testons nos modules dans nos environnements de test, cependant des erreurs peuvent se passer avec d'autres plugins dans votre boutique.
- Continuez avec le téléchargement des fichiers sur votre serveur et ouvrez la configuration principale du module. Si vous utilisez un cache, videz-le.
Quelques mises-à-jour doivent actualiser le schéma de quelques tables la base de donnée. Nous vous conseillons d'actualiser le module pendant un certain temps où vous n'avez pas beaucoup de trafic sur le site.
Si vous avez des problèmes pendant la mise-à-jour, notre support sera là pour vous. Pendant une mise-à-jour il peut y avoir un temps d'interruption, qui peut prendre jusqu'à plusieures heures dans certains cas.
3.2.2Instructions pour la mise-à-jour
Avant de faire la mise-à-jour, veuillez lire les étapes à suivre dans le Changelog qui se trouve dans l'article du module dans notre boutique. Le module actualisera si nécessaire le schéma de la base de donnée et des fichiers du module. Si rien n'est mentionné, vous pouvez simplement écraser les fichiers sur le serveur pour completer la mise-à-jour.
4Configuration du module dans la boutique xt:Commerce
La configuration consiste en deux étapes.La première étape correspond à la configuration du module principal avec tous les réglages de base (cf. Configuration du module principal). Au cours de la deuxième étape, vous pouvez alors effectuer configurations individuelles pour chaque méthode de paiement . Ceci permet une flexibilité totale et une adaptation parfaite à vos processus.
Créez un back-up du répertoire principal de votre boutique. En cas de problème, vous serez toujours en mesure de retourner votre boutique à son état original.
Nous recommandons en outre de tester l'intégration sur un système de test. Des complications peuvent survenir avec des modules tiers installés par vous. En cas de questions, notre équipe de support est à votre entière disposition.
4.1Configuration du module de base
Les paramètres pour le module de base peuvent être trouvés dans"Content > Plugin > deinstalled plugins > Saferpay Base Module" . Pour installer le module, cliquez 'installer'. Une nouvelle fenêtre devrait s'ouvrir maintenant. Après, cliquez F5 dans votre navigateur afin de recharger toutes les données Javascript des modules et ensuite revenez à l'emplacement des plugins installés.
Les paramètres du module peuvent être ouverts en cliquant sur le stylo. Inséez les options que vous avez définies dans la surface de l'administration de Saferpay. Si une option n'est pas claire, un clic sur le point d'interrogation montrera plus d'informations. Les paramètres centraux seront expliqués.
4.1.1L'envoi des e-Mails pour les status updates
Marquez chaque statut que vous voulez qui déclenche un e-mail au client si sa commande a été fixé à ce statut.
Si vous utilisez la version standard du module, alors s'il vous plaît ne inscrivez rien dans le Saferpay API mot de passe leer; sauf si Saferpay c'est explicitement requis.
Si vous utilisez la version professionnel du module, alors vous avez besoin du mot de passe.Si vous ne l'avez pas encore reçu par Saferpay, contactez le support de Saferpay directement.
4.2Configuration of the Payment Module
Après avoir réussi à configurer le module principal, vous pouvez trouver les paramètres pour les modes de paiement que vous souhaitez accepter dans votre boutique dans Modules >Options de paiement. Chaque méthode de paiement est listé individuellement. Installez les méthodes de paiement que vous souhaitez offrir à vos clients dans votre boutique en cliquant sur Vous pouvez effectuer des réglages individuels pour chaque méthode de paiement.
Activer SelectionAvec un clic sur le stylo, une nouvelle fenêtre pour les réglages s'ouvrira. La plus part des paramètres sont évidents. Un clic sur le point d'interrogation fait afficher des informations supplémentaires.
4.2.1Sélection de la méthode d'autorisation
Vous pouvez choisir entre deux options d'autorisation les paiements par carte de crédit. En sélectionnant l'un des deux dans l'option «Méthodes d'autorisation», vous définissez comment vous voulez traiter les méthodes de paiement individuelles.
Plus d' informations sur les différentes méthodes d'autorisation peuvent être consultés sur notre site sellxed .
4.2.2Position du formulaire de paiement
Si vous avez le paquet correspondant de Saferpay, les informations de paiement peut être saisie directement dans votre boutique. Les paramètres Page for Payment Form ajuste la position du formulaire de paiement
Veuillez faire attention que vous avez besoin de l'activation d'autres possibilités avec Saferpay afin d'utiliser certaines des méthodes d'autorisation.
Il se peut que certaines méthodes d'autorisation ne soient pas disponibles pour chaque méthode de paiement.
4.2.3Capturer les commandes directement
L'option "Capture" détermine si les paiements doivent être capturées directement ou s'ils doivent être autorisés avant. Si vous voulez seulement les autoriser dans un premier temps,faites attention que les paiements soient émis plus tard.
En fonction de votre contrat d'acquisition, une réservation est garantie pour une durée limitée. Si vous capturez pas pendant ce délai, l'autorisation ne pourra pas être garantie. Pour en savoir plus sur le processus de capture lisez ci-dessous.
Il se peut que les paramètres enregistrés dans les modules de paiement remplacent les paramètres enregistrés dans Saferpay.
4.2.4Status uncertain
Vous pouvez spécifiquement étiqueter les commandes pour lesquelles aucune vérification de 3D-Secure, ni aucun autre mécanisme de sécurité a été effectué. Cela vous permet de contrôler manuellement la commande avant la livraison.
4.2.5Réglage du statut de la commande
Vous pouvez spécifier pour chaque commande quel statut ils devraient recevoir en fonction du statut de la réservation. Cela concerne le statut initial de l'ordre.
4.3Débit direct
L'option "Capture" vous permet de spécifier si vous voulez débiter les paiements directement ou si vous souhaitez les authorisé et le débit du paiement à une date postérieure.
En fonction de votre contrat d'acquisition, une réservation est garantie seulement pour une période de temps spécifique. Si vous échouez à débiter le paiement dans ce délai, l'autorisation peut donc plus être garantie. De plus amples informations sur ce processus se trouve ci-dessous.
Les paramètres enregistrés dans les modules de paiement peuvent remplacer les paramètres enregistrés dansSaferpay.
4.4Statut incertain
Vous pouvez spécifiquement étiqueter les commandes pour lesquelles la réception de l'argent n'est pas garantie. Cela vous permet de contrôler manuellement la commande avant l'expédition.
4.4.1Définition du statut de la commande
Pour chaque mode de paiement, vous pouvez spécifier le statut vers lequel la commande doit être déplacée en fonction du statut de la réservation. C'est le statut initial de la commande.
4.5Gestion des stocks dans xt:Commerce 4 / 5
Depuis le 19/05/2017 nous avons changé la façon dont notre module gère l'implémentation du stock dans xt:Commerce 4 / 5. Les produits sont désormais automatiquement rajoutés dans le stock lorsque le statut de la commande est changé pour "échoué". Le statut de la commande est automatiquement changé pour "échoué"" lorsque le client clique sur le bouton "annuler" sur la page de paiement. Toutefois s'il utilise le bouton retour du navigateur le statut de la commande ne peut être déterminé par notre module. Dans ce cas, il vous faut manuellement annuler la commande pour réajuster le stock en fonction.
Merci de noter que le stock sera automatiquement augmenté si vous changez le statut d'une commande pour le statut "échoué".
4.6Validation
Avec l'option «Validation», vous pouvez définir le moment où le mode de paiement doit être rendu visible pour le client au cours du processus de commande. Ce paramètre est pertinent pour les modules où l'utilisation dépend de la conformité du client avec des conditions préalables spécifiques. Par exemple, si un contrôle de solvabilité doit etre effectué ou si le mode de paiement est disponible uniquement dans certains pays. Pour que la vérification de la solvabilité ou la validation de l'adresse fonctionne également avec les caractères européens, le jeu de caractères du "mode Blowfish" doit être réglé sur "UTF-8" pour certains paramètres PSP.
Vous avez le choix entre deux options:
- Validation avant la sélection de la méthode de paiement: Une vérification de validation est effectuée avant que le client sélectionne la méthode de paiement. S'il ou elle ne satisfait pas les conditions, la méthode de paiement ne sont pas affichées
- Validation après la sélection de la méthode de paiement: La vérification de la conformité a lieu après la sélection de la méthode de paiement et avant la confirmation de la commande
- Au cours de l'autorisation: La vérification de validation est effectuée par Saferpay au cours de la procédure d'autorisation. Le mode de paiement est affiché dans tous les cas
5Réglages / Configuration des Méthodes de paiement
5.1Informations générales sur les méthodes de paiement
Tous les modules de paiement sellxed sont livrés avec des méthodes de paiement les plus courants. In case a desired payment method is not included per default, please contact us directly.
Afin d'être en mesure d'utiliser un méthode de paiement, il doit être activé dans votre compte Saferpay ainsi que dans votre boutique. Les informations sur la configuration des méthodes de paiement peuvent être trouvé plus haut.
Ci-dessous vous trouverez des informations importantes pour les méthodes de paiement spécifiques qui dérogent à la procédure standard.
5.2Informations sur le statut du paiement
Pour chaque méthode de paiement, vous pouvez définir les statuts à saisir après complêter une transaction (statut pour les paiements autorisés, capturés etc.). Vous pouvez définir le statut de la commande pour chaque statut de transaction different (par exemple: un statut pour un capturé, autorisé, etc.).
Ne définissez jamais un de vos status sur Pending Saferpay ou tout autre statut similaire qui vient directement du module.
5.2.1Statut de la commande "pending" / paiement imminent (ou similaire)
Les commandes avec le statut 'Pending Saferpay' sont des commandes qui n'ont pas été terminées. Les commandes reçoivent ce statut si un client est redirigé à la page de paiement, mais n'a pas réussi à finir la son paiement ou la notification du paiement n'a pas encore atteint votre boutique (Par exemple le client ferme la page de paiement et ne complète pas le paiement). Selon la méthode de paiement, ces commandes seront automatiquement transformées en commandes annulées et l'inventaire sera corrigé (un cronjob doit être activé). La durée de ce changement automatique dépend des caractéristiques de la méthode de paiement. Cela ne peut pas être configuré.
Si vous avez beaucoup de commandes sans avoir été finalisées, cela signifie généralement que les notifications de votre serveur Web à Saferpay sont bloquées. Dans ce cas, veuillez vérifier les paramètres de votre firewall et demandez à votre hébergeur d'accepter les IP et les User Agent de Saferpay.
5.2.2Statut de commande "annulé"
Les commandes avec le statut "annulé" ont reçu ce statut automatiquement à cause d'un délai d'expiration, comme décrit ci-dessus, ou ont été annulées directement par le client.
5.3Billpay par Saferpay
Pour pouvoir utiliser la méthode de payment BillPay corréctement, il est important de suivre les étapes suivantes dans l'ordre correct.
- Assurez-vous que la méthode de paiement a été dans votre compte client avec Saferpay
- Avant d'utiliser BillPay vous devez effectuer certains tests d'intégration. Pour le faire, mettez le module Saferpay en live-mode
- Activez la méthode de paiement "Saferpay OpenInvoice" et allez sur Integration Tests dans BillPay pour mettre BillPay Approval en "Approval Mode". Les employés de BillPay's vont ensuite tester votre boutique. Une fois que ces tests sont terminés, déactivez l' "Approval Mode". La méthode de paiement peut maintenant être utilisée
6Le module en action
Ci-dessous vous trouverez un aperçu des caractéristiques les plus importantes dans l'utilisation quotidienne du module Saferpay .
6.1Informations utiles sur la Transaction de la commande
Vous pouvez trouver un aperçu de toutes les informations le plus important sur les transactions des commandes qui ont été traitées avec notre module. Par exemple, cette fonction vous permet d'adapter les commandes aux transactions visibles dans le backend de Saferpay .
Pour afficher ces informations, ouvrez les commandes. Vers la fin de la commande, vous trouverez le paragraphe Saferpay Transactions. Cela montre tous les détails sur tous les anciens actions liées à cette commande. Cliquez sur la clé dans la colonne "Action" pour voir les informations de transaction (c.f. image "Transaction Information").
6.2Données de transaction des commandes
Vous pouvez trouver un résumé des données de transactions les plus importantes pour toutes les commandes passées via notre module. L'ensemble des données de transaction permettent l'attribution des commandes avec les transactions correspondantes sur votre compte Saferpay.
6.3Utiliser les détails de la facture d'un processeur
Dans le contexte suivant vous pouvez visualiser ou intégrer les informations de paiement d'un transaction effectuée par exemple via OpenInvoice :
6.3.1Confirmation de commande (E-Mail) de xt:Commerce
Les "informations de paiement" seront visibles dans l'"email de confirmation de commande" par défaut de xt:Commerce.
6.3.2Facture (PDF) xt:Commerce
En raison de contraintes techniques, il est actuellement impossible d'afficher ici les "informations de paiement".
6.3.3Backend xt:Commerce (Données de transaction)
Vous pouvez visualiser les données de transaction dans xt:Commerce via Administer Orders > Saferpay Transactions.
6.3.4Page de confirmation de commande de xt:Commerce
6.4Transaction Table
En plus des informations sur l'ordre, la Transaction Table affiche des informations sur les transactions dans votre boutique.Entre autres choses, il vous permet d'adapter l numéro de transaction de Saferpay à la commande dans votre boutique.
6.5Déclenchez les paiement dans le backend de xt:Commerce
Avec le module de paiement xt:Commerce , les commandes peuvent être déclenchées directement à partir de la boutique, avec le Mail Order / Telephone Order (MOTO). Cette fonction nécessite d'un module supplémentaire. Après avoir installé le plugin, vous pouvez configurer quatre ordres dans la surface d'administration de Saferpay . Lors de l'ouverture de l'ordre, maintenant, vous pouvez ajouter une transaction à cette commande en cliquant sur ajouter un Moto Transaction en bas à droite. La transaction sera transmise au Saferpay directement.
6.5.1Remboursement des commandes
Afin de rembourser les commandes, ouvrir les informations de transaction (c.f. above). Cela montre toutes les informations sur la transaction. En cliquant "Rembourser", un input mask pour les notes de crédit va s'ouvrir. En cliquant Refund , la demande de remboursement ne sera transmise à Saferpay.
6.6Capturer / annulation de commandes
La gestion des transactions entre votre boutique et Saferpay n'est pas synchronisée.Si vous capturez des paiements avec Saferpay, le statut dans la boutique ne sera pas mis à jour et une seconde capture dans la boutique n' est pas possible.
6.6.1Capturer / annulation de commandes
Afin de capturer les commandes, ouvrez les informations de transaction. Insérez le montant que vous souhaitez capturer dans le champ correspondant. En cliquant sur "Capture", la capture sera transmise à Saferpay. Vous ne devez plus vous connecter au back-end de Saferpay.Vous pouvez entrer les produits que vous souhaitez capturer dans le masque input.
Une commande peut etre annulée en cliquant "Annuler la transaction Transaction"et le montant réservé sur la carte de votre client est libéré immédiatement.
6.7Utilisation Alias Managers / Token Solution
Avec l' Alias Manager, vos clients peuvent en toute sécurité sauvegarder leurs cartes de crédit avec Saferpay pour les achats futures. L'utilisation est activé en sélectionnant l'option "Alias Manager" dans la configuration de Payment. Le client peut alors choisir parmi ses cartes de crédit enregistrées sans avoir à insérer de nouveau tous les détails.
L'utilisation de l' Alias Managers nécessite l'activation de l'option correct avec Saferpay. Pour le mettre en place contactez notre support.
6.8Setting up Cron Job
Pour activer les opérations chronométrées du plugin (e.g. update service, suppression de commandes en cours, etc.), suivez les instructions Saferpay pour configurer Cron Job.
7Testing
Avant de passer au mode productif, vous devez tester le module.
N'oubliez pas de changer au mode productif après avoir fini vos tests.
7.1Données de test
Voici les donnés de test:Kartennummer 9010 1000 5200 0004 Expiry Date 12/2020 CVC 123 | Visa - Liability shift: Yes |
Kartennummer 9010 1010 5210 1008 Expiry Date 12/2020 CVC 123 | Visa - Liability shift: No |
Kartennummer 9030 1000 5200 0000 Expiry Date 12/2020 CVC 123 | MasterCard - Liability shift: Yes |
Kartennummer 9030 1010 5210 1004 Expiry Date 12/2020 CVC 123 | MasterCard - Liability shift: No |
Kartennummer 9030 1000 5200 0000 Expiry Date 12/2020 CVC 123 | MasterCard - Liability shift: Yes |
Kartennummer 9030 1010 5210 1004 Expiry Date 12/2020 CVC 123 | MasterCard - Liability shift: No |
Kartennummer 9010 1000 5200 0004 Expiry Date 12/2020 CVC 123 | Visa - Liability shift: Yes |
Kartennummer 9010 1010 5210 1008 Expiry Date 12/2020 CVC 123 | Visa - Liability shift: No |
Kartennummer 9070 1000 5200 0001 Expiry Date 12/2020 CVC 123 | AmericanExpress - Liability shift: Yes |
Kartennummer 9050 1000 5200 0005 Expiry Date 12/2020 CVC 123 | Diners - Liability shift: Yes |
Kartennummer 9060 1000 5200 0003 Expiry Date 12/2020 CVC 123 | JCB |
Kartennummer 9090 1000 5200 0007 Expiry Date 12/2020 CVC 123 | BonusCard |
Kartennummer 9040 1000 5200 0008 Expiry Date 12/2020 CVC 123 | Maestro - Liability shift: Yes |
Kartennummer 9080 1000 5200 0009 Expiry Date 12/2020 CVC 123 | MyOne |
IBAN DE17970000011234567890 | SEPA |
Vous pouvez utiliser seulement la méthode de paiement "Saferpay Test Card" afin d'effectuer des tests.
8Erreurs et solutions
Vous trouverez notre FAQ avec les erreurs et leurs solutions sous http://www.sellxed.com/en/faq. Si le problème n'est pas résolu, vous pouvez contacter notre support sous: http://www.sellxed.com/en/support
8.1Les commandes ne sont pas stockés dans le magasin
Dans le cas où l'ordre n'est pas stocké dans votre boutique meme si vous avez insérez correctement les informations de carte de crédit au ____ paymentServiceProviderName____ , effectuez les étapes suivantes:
- Assurez-vous que vous avez testé avec la méthode de paiement appeléSaferpay Test Card.
- Assurez-vous que votre boutique est accessible depuis un serveur externe sans restrictions IP ou mot de passe.
- Il est possible que l'URL soit trop long et ne peut donc pas être traitées par PHP. Dans ce cas, augmentez la suhosin.get.max_value_length dans votre configuration de PHP.
Si vous n'êtes pas en mesure de résoudre le problème en effectuant l'étape mentionnée ci-dessus, n' hésitez pas à contacter notre équipe d'assistance.
8.2L'URL 'Referrer' apparait dans Analytics
Dans certains cas, les URL's 'Referrer' sont falisifée par Saferpay dans Analytics. Cela se passe quand le client envoie une 'Header Redirection'. Cela peut être résolu dans la configuration de votre système Analytics.
Pour Google Analytics, un example pour PayPal ce trouve ici.