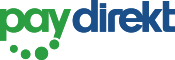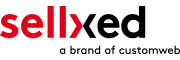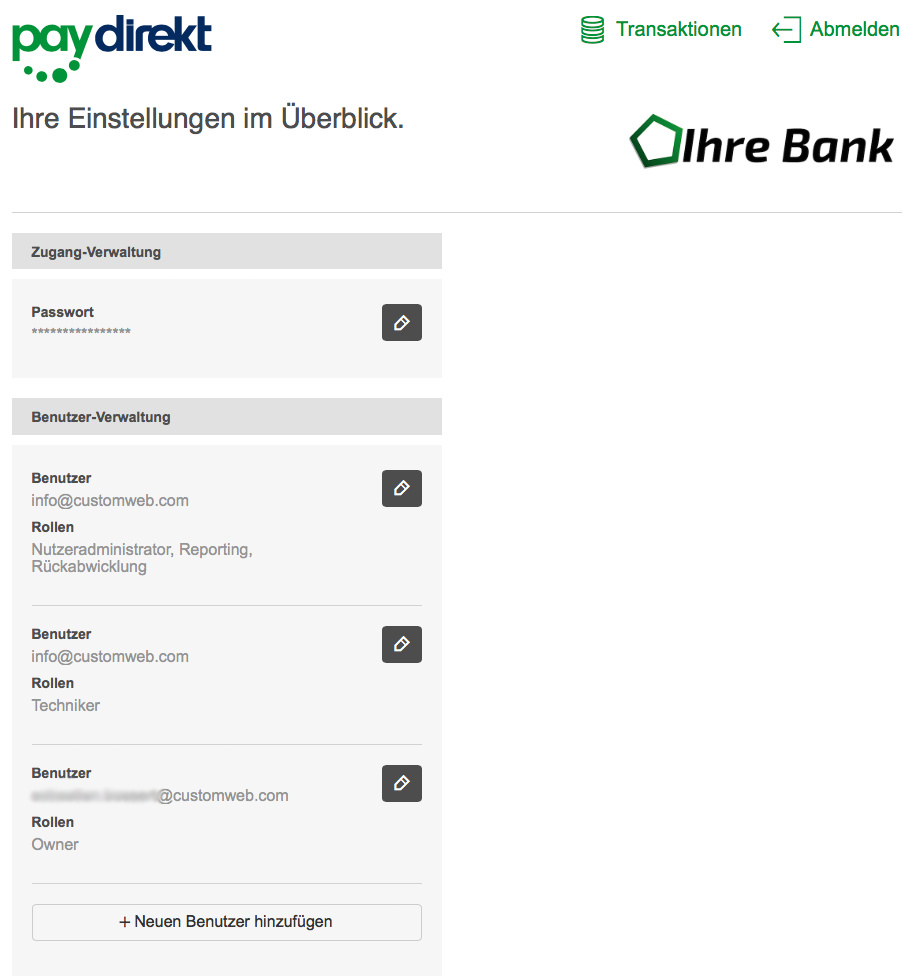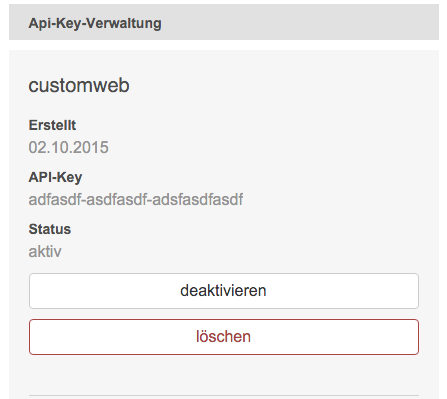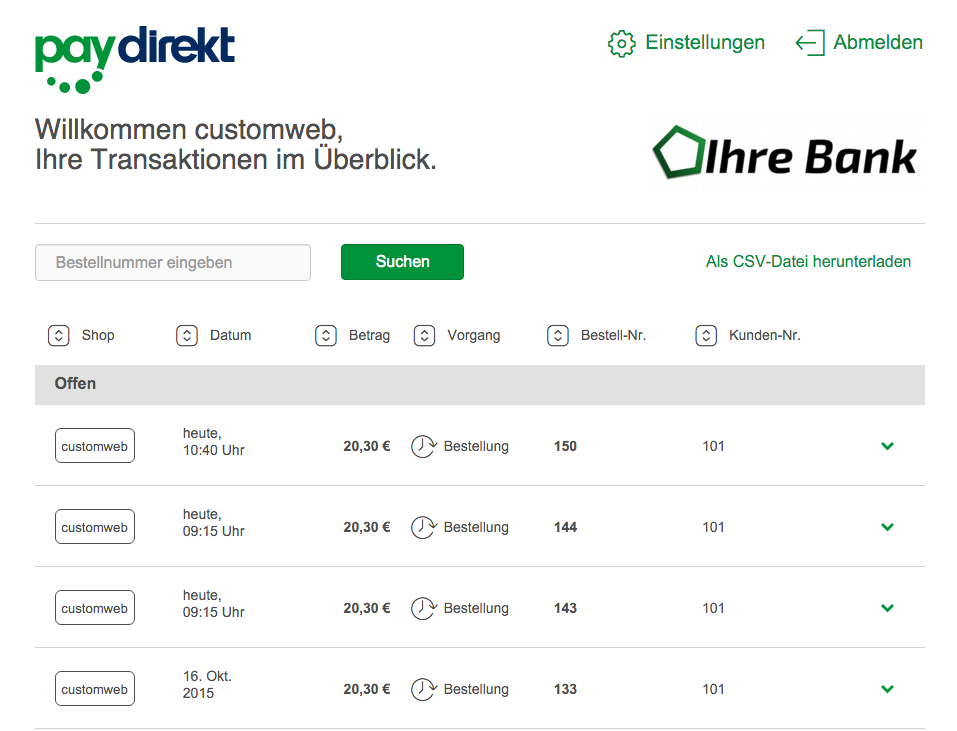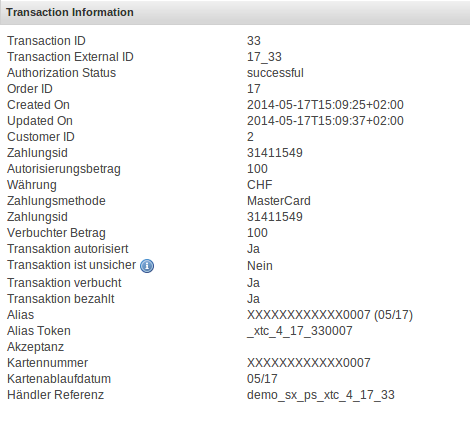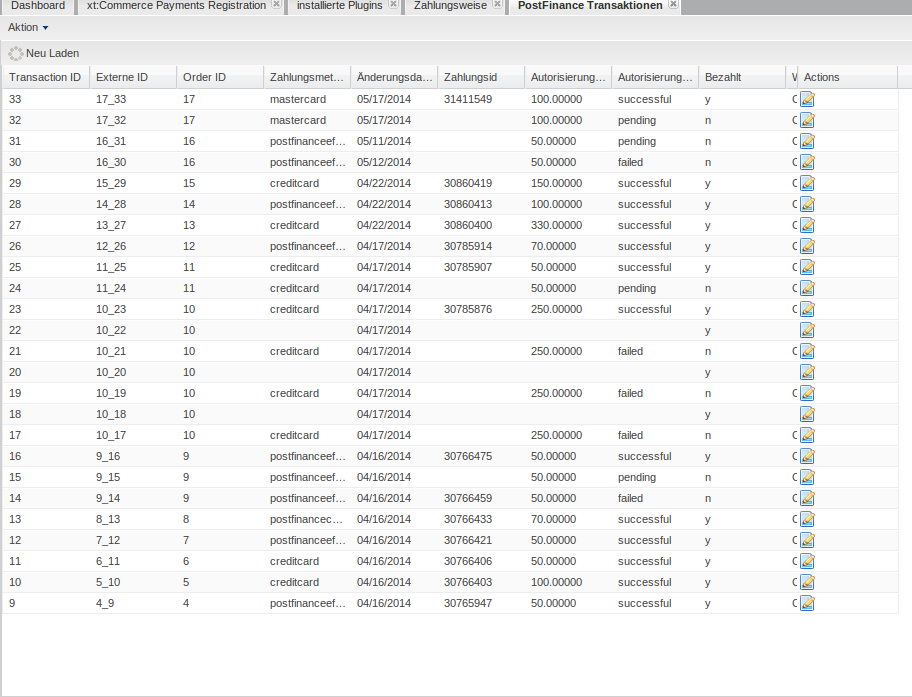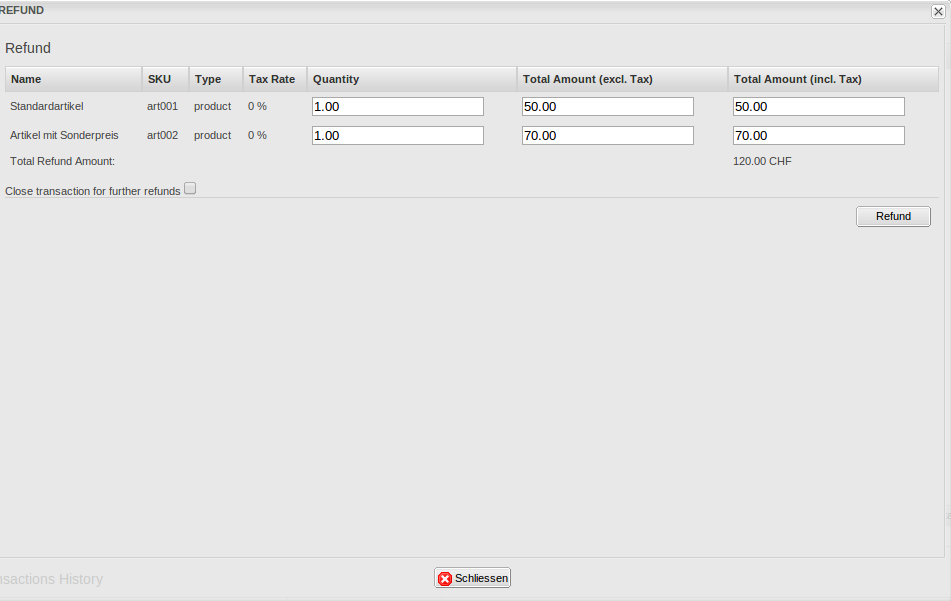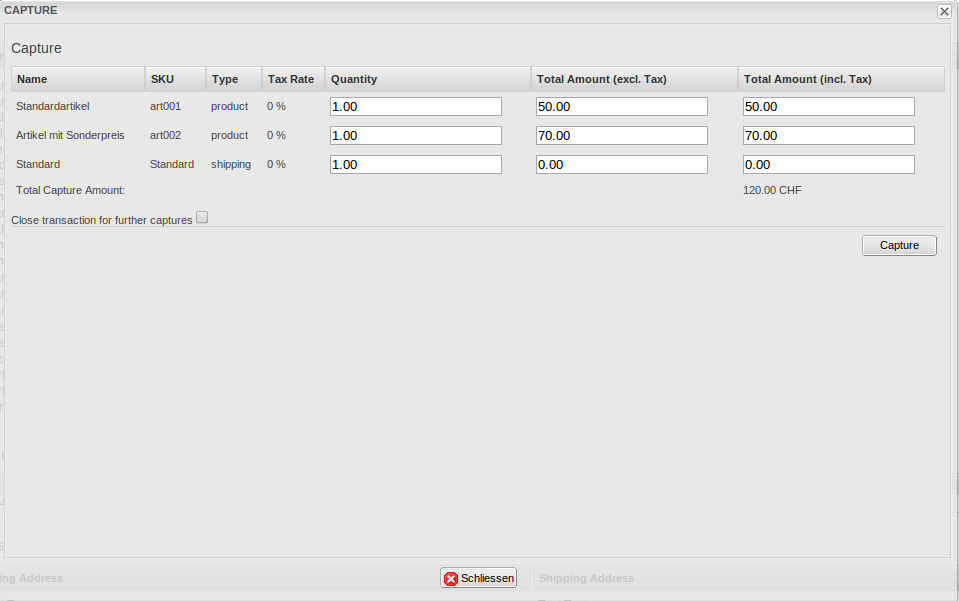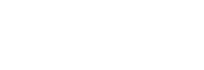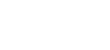1Einleitung
Diese Anleitung beschreibt die Installation, die Konfiguration und die Nutzung des Zahlungsmoduls für xt:Commerce und giropay / paydirekt.
Bevor Sie mit der Installation beginnen können, stellen Sie sicher, dass Sie im Besitz aller notwendigen Daten sind:
- Sie benötigen unter anderem einen Owner Account für giropay / paydirekt für die Sandbox und / oder den Live Account. Diesen Account erhalten Sie direkt von giropay / paydirekt.
- Sie benötigen das giropay / paydirekt Zahlungsmodul von www.sellxed.com/shop.
Falls Sie noch nicht im Besitze eines Vertrags mit giropay / paydirekt sind, können Sie diesen gerne auch direkt durch uns beziehen.
Beachten Sie, dass Sie für unsere Plugins mindestens die PHP Version 5.6 verwenden müssen. PHP 8 oder höher wird derzeit nicht unterstützt.
1.1Ablauf der Installation
In diesem Dokument erhalten Sie alle Informationen, welche für die Installation des Moduls notwendig sind. Für die Inbetriebnahme des Moduls sollten Sie die einzelnen Punkte der Checkliste strikt befolgen. Nur so kann ein sicherer Einsatz in Übereinstimmung mit allen Sicherheitsregularien gewährleistet werden.
- Konfiguration der Sandbox und anlegen der technischen Accounts.
- Konfiguration der Zahlungsarten und der Grundeinstellungen.
- Durchführung einer Testbestellung anhand der beigelegten Testdaten am Ende dieses Dokuments.
Unsere Zahlungsmodule sind standardmässig so vorkonfiguriert, dass die Installation gleich nach dem Eintragen der benötigten Keys funktionieren sollte. Sollten Sie einen Setting aus der Konfiguration des Moduls nicht kennen, können Sie sich gerne mit unserem Support in Verbindung setzen.
Unser Support Team steht Ihnen während der Geschäftszeiten gerne zur Verfügung: http://www.sellxed.com/support. Sie haben zudem jederzeit die Möglichkeit unseren Installationsservice zu bestellen. Wir sorgen für eine reibungslose Installation in Ihrem Shop: http://www.sellxed.com/shop/de/integration-und-installation.html
Für den Test des Zahlungsmoduls muss jeglicher Verzeichnisschutz oder IP Sperre auf Ihrem Server zwingend ausgeschaltet sein, sonst kann es sein, dass das Zahlungsfeedback von giropay / paydirekt nicht bis zu Ihrem Shop durchdringt.
1.2System Anforderungen
Generell hat das Plugin die gleichen Anforderungen an das System wie xt:Commerce selber. Nachfolgend finden Sie die wichtigsten Anforderungen des Plugins:- PHP Version: 5.4.x oder höher
- OpenSSL: Aktuelle Version mit Unterstützung von TLS 1.2 oder höher.
- fsockopen: Die PHP Funktion fsockopen muss zur Verfügung stehen. Das Plugin muss Verbindungen zu anderen Servern öffnen können.
- PHP Funktionen: Im weiteren müssen alle gängigen PHP Funktionen zur Verfügung stehen.
2Konfiguration giropay / paydirekt
2.1Sandbox und Live Plattform zur Administration
Die Administration und Transaktionsansicht finden Sie, abhängig vom Betriebsmodus, unter folgenden Links. Die Sandbox benötigen Sie für die Testzahlungen.
- Sandbox:https://sandbox.paydirekt.de/merchant/.
- Live-Plattform:https://www.paydirekt.de/merchant/.
2.2Konfiguration der API Keys
Führen Sie diese Schritte nach erfolgreichem Test nochmals für die Live Plattform durch.
2.2.1Erstellen eines technischen Benutzers
Melden Sie sich bei https://sandbox.paydirekt.de/merchant/ mit den erhaltenen Zugangsdaten an. Unter "Einstellungen > Benutzerverwaltung" können Sie einen neuen Benutzer hinzufügen respektive die Rechte bestehender Benutzer anpassen. Fügen Sie einen neuen Benutzer hinzu oder stellen Sie sicher, dass Ihr Owner Account die Rollen Reporting, Rückabwicklung, Techniker enthält.
Damit die Änderungen wirksam werden müssen Sie sich ab- und wieder anmelden.
2.2.2Generieren eines API Keys und Secrets
Wenn Sie sich einloggen finden Sie nun unter "Einstellungen" die API Keys. Hier können Sie einen API Key und einen Secret Key neu ausstellen. Der API Key und der Secret Key wird Ihnen genau einmal angezeigt. Übertragen Sie die Daten direkt in das Hauptmodul.
2.2.3Logo
Sie können unter Einstellungen auch Ihr Logo hochladen. Dieses wird dann in den Emails und in der Zahlungsstrecke angezeigt.
2.2.4Transaktionsliste
Auf der Startseite haben Sie nun auch Zugriff auf die Transaktionen. Beachten Sie, abgelehnte Transaktionen werden in der Transaktionsliste nicht angezeigt. Von hier aus können Sie Zahlungen auch refundieren. Wir empfehlen Ihnen dies aber direkt via Shop durchzuführen. Zahlungen die Sie über das Backend zurück überweisen, werden nicht in den Shop synchronisiert und können dort nicht mehr refundiert werden.
2.3Konfiguration des Hauptmoduls
Navigieren Sie in das Hauptmodul in Ihrem Shop. Tragen Sie an der entsprechenden Stelle bitte folgende Daten ein:
- API Key (haben Sie vorhin erstellt)
- API Secret (haben Sie vorhin erstellt)
Speichern Sie die Daten entsprechend für den Live oder den Test Mode.
2.4Aktivieren der Zahlungsarten und Testing
Als Nächstes müssen Sie nur noch die Zahlart aktivieren und einen Test durchführen. Weitere Informationen zu den Konfiguration der Zahlungsarten und der Bedeutung der einzelnen Einstellungen finden Sie hier.
Nach Aktivierung und der Konfiguration der Zahlungsarten führen Sie einen Test mittels der publizierten Testdaten in der Anleitung durch. Sofern alle Tests erfolgreich verlaufen Sind, schalten Sie im Hauptmodul den Betriebsmodus auf Live.
3Modul Installation im xt:Commerce Shop
3.1Installation
Sie sollten zu diesem Zeitpunkt bereits im Besitz des Moduls sein. Falls nicht erhalten Sie die Moduldateien in Ihrem Benutzerkonto im sellxed Shop (Menüpunkt "Meine Downloadartikel"). Um das Modul in Ihrem xt:Commerce Shop zu installieren, führen Sie bitte folgende Schritte durch:
- Laden Sie das Plugin herunter. Den Download finden Sie in Ihrem sellxed.com Account unter "Meine Downloadartikel".
- Entpacken Sie das Archive, welches Sie heruntergeladen haben.
- Im entpackten Ordner finden Sie einen Ordner "files"
- Für einige Shops werden verschiedene Versionen des Plugins zur Verfügung gestellt.
- Laden Sie nun mit Ihrem preferierten FTP Programm den ganzen Inhalt dieses Ordners ins Stammverzeichnis Ihres Shops. Bei gewissen Shops gibt es einen spezifischen Ordner, welcher die Plugins enthält. Sollte dies der Fall sein laden Sie das Plugin in diesen Ordner hoch. Stellen Sie sicher, dass die Ordner nur zusammengeführt werden und nicht ersetzt.
- Falls nicht bereits geschehen, loggen Sie sich bitte in Ihrem Shop ein.
3.2Updates und Upgrades
Während der Supportdauer, erhalten Sie unbeschränkten Zugriff auf Updates und Upgrades in Ihrem Kundenkonto. Um über solche Updates informiert zu werden abonnieren Sie bitte den RSS-Feed. Mehr Informationen hierzu finden Sie hier: http://www.sellxed.com/de/updates_upgrades.
3.2.1Update Checklist
Bitte führen Sie vor jedem Update folgende Schritte durch:
- Erstellen Sie immer ein Backup der Files und der Datenbank, bevor Sie mit dem Update beginnen
- Testen Sie das Update auf einem Testsystem. Wir testen die Module intern, es kann aber sein, dass im Zusammenspiel mit anderen Plugins weitere Fehler auftreten.
- Warten Sie bis die Files vollständig auf den Server gespielt sind und besuchen Sie dann die Konfigurationsseite des Hauptmoduls. Falls vorhanden leeren Sie bitte auch noch alle Caches des Shopssystems
Je nach Update kann es sein, dass eine Datenbankmigration durchgeführt werden muss. Wir empfehlen Ihnen daher, dass Update zu einem Zeitpunkt durchzuführen, an dem nicht zu viele Kunden auf Ihrem Shop zugreifen.
Besondere Vorsicht ist bei Updates im Live Shop geboten. Testen Sie ein Update immer zuerst in einem Testsystem. Unser Support Team hilft Ihnen gerne bei Problemen. Bei Updates direkt im Live-System kann es jedoch zu unterbrüchen kommen, welche je nach Support Ressourcen bis zu 2 Tage dauern können.
3.2.2Update Instruktionen
Bevor Sie das Update aufspielen, lesen Sie bitte die Update Instruktionen. Diese finden sich am Ende der Pluginseite im Changelog. Sofern nichts weiteres in den Update Instruktionen steht, können die Files einfach überschrieben werden.
4Modul Konfiguration im xt:Commerce Shop
Die Konfiguration teilt sich in zwei Stufen. Der erste Schritt umfasst die Konfiguration des Hauptmoduls mit den Grundeinstellungen (vgl. Konfiguration des Hauptmoduls). In einem zweiten Schritt können für jede Zahlungsart individuelle Konfigurationen vorgenommen werden. Dies bringt Ihnen volle Flexibilität und grösste Anpassung an Ihre Prozesse.
Bitte erstellen Sie auf jeden Fall ein Backup des Hauptverzeichnises Ihres Shops. Bei Problemen können Sie so jederzeit wieder zum Ursprungszustand zurückkehren.
Im Weiteren empfehlen wir Ihnen die Integration zuerst auf einem Testsystem durchzuführen. Es kann immer wieder zu Komplikationen mit von Ihnen installierten Drittmodulen kommen. Bei Fragen steht Ihnen unser kompetenter Support gerne zur Verfügung.
4.1Konfiguration des Hauptmoduls
Sie finden die Einstellungen des Hauptmoduls unter "Inhalte > Plugin > deinstallierte Plugins > giropay / paydirekt Base Module" . Installieren Sie das Modul indem Sie auf den installieren Knopf drücken. Es sollte sich nun ein neues Fenster öffnen. Klicken Sie nun F5 in Ihrem Browser, damit alle Java Skript Dateien der Module neu geladen werden und kehren Sie dann an den Ort der installierten Plugins zurück.
Sie öffnen die Einstellungen des Moduls indem Sie auf den Stift klicken. Tragen Sie hier die einzelnen Optionen ein, welche Sie teilweise bereits oben in der Konfiguration in der Administrationsoberfläche von giropay / paydirekt festgelegt haben. Sollte Ihnen eine Option nicht klar sein, erhalten Sie durch klicken auf das Fragezeichen weitere Informationen zu den Einstellungen. Die zentralsten Einstellungen werden hier nochmals kurz erwähnt.
4.1.1Emails versenden bei Status Updates
Setzen Sie ein Hächkchen für jeden Status bei welchem Sie dem Kunden eine Email versenden möchten, sofern seine Bestellung in diesen Status verschoben wurde.
4.2Konfiguration der Zahlungsart
Nachdem das Hautpmodul erfolgreich konfiguriert wurde, finden Sie unter Einstellungen > Zahlungsweisen die Einstellungen zu den einzelnen Zahlungsarten in Ihrem Shop. Jede Zahlungsart wird Ihnen einzeln aufgelistet. Aktivieren Sie die einzelnen Zahlungsarten indem Sie diese auswählen und dann auf Auswahl aktivieren klicken.
Mit dem Klick auf den Stift, öffnet sich ein neues Fenster für die Einstellungen. Die meisten Einstellungen sind selbst erklärend. Sie erhalten zusätzilche Informationen wenn Sie auf das Fragezeichen klicken.
4.2.1Wahl der Autorisationsmethode
Sie haben die Wahl zwischen verschiedenen Darstellungsweisen, wie Sie Kartenzahlungen autorisieren möchten. Über die Option Autorisierungsmethode legen Sie fest, wie Sie die einzelne Zahlungsart verarbeiten möchten.
Weitere Informationen zu den einzelnen Autorisierungsmethoden finden Sie auf unserer sellxed Website.
4.2.2Position Eingabeformular
Sofern Sie über das entsprechende Packet bei giropay / paydirekt verfügen, können Sie die Eingabe der Zahlungsinformationen direkt in Ihrem Shop durchführen. Mit der Einstellung Page for Payment Form steuern Sie, wo dies stattfinden soll.
Bitte beachten Sie, dass zur Nutzung einiger Methoden der Zahlungsverarbeitung zusätzliche Optionen bei giropay / paydirekt freigeschaltet werden müssen.
Es kann sein, dass gewisse Autorisierungsmethode nicht für jede Zahlungsart verfügbar ist.
4.2.3Direktes Verbuchen von Bestellungen
Mit der Option "Capturing" legen Sie fest, ob Zahlungen direkt verbucht, oder zuerst autorisiert werden sollen. Sofern Sie in einem ersten Schritt nur autorisieren möchten, stellen Sie sicher, dass die Zahlungen später verbucht werden.
Eine Reservation ist, abhängig von Ihrem Acquiring Vertrag, nur eine gewisse Zeit garantiert. Sollten Sie in dieser Zeit nicht verbuchen, kann es sein, dass die Autorisierung nicht mehr garantiert wird. Weitere Informationen zum Prozess der Verbuchung finden Sie weiter unten.
Es kann sein, dass die Einstellungen im Modul für die Zahlungsweise Ihre Einstellungen im Backend von giropay / paydirekt einfach überschreiben.
4.2.4Unsicherer Status
Sie können Bestellungen, für welche keien 3-D Secure Prüfung durchgeführt wurde oder andere Sicherheitsmechanismen nicht griffen, speziell markieren. Dies erlaubt Ihnen diese Bestellung vor dem Versand noch einmal manuell zu prüfen.
4.2.5Setzen von Order-Status
Sie können für jede Zahlungsart festlegen in welchen Status die Bestellung je nach Buchungsstatus verschoben werden soll. Es handelt sich hier um den initialen Status der Bestellung.
4.3Direktes Verbuchen von Bestellungen
Mit der Option "Buchung" legen Sie fest, ob Zahlungen direkt verbucht, oder zuerst autorisiert werden. Sofern Sie in einem ersten Schritt nur autorisieren möchten, stellen Sie sicher, dass die Zahlungen später verbucht werden.
Eine Reservation ist, abhängig von Ihrem Acquiring Vertrag, nur eine gewisse Zeit garantiert. Sollten Sie in dieser Zeit nicht verbuchen, kann es sein, dass die Autorisierung nicht mehr garantiert wird. Weitere Informationen zum Prozess der Verbuchung finden Sie weiter unten.
Es kann sein, dass die Einstellungen im Modul für die Zahlungsweise Ihre Einstellungen im Backend von giropay / paydirekt einfach überschreiben.
4.4Unsicherer Status
Sie können Bestellungen, für welche die Zahlung noch nicht garantiert werden kann, speziell markieren. Dies erlaubt Ihnen diese Bestellung vor dem Versand noch einmal manuell zu prüfen.
4.4.1Setzen von Order-Status
Sie können für jede Zahlungsart festlegen in welchen Status die Bestellung je nach Buchungsstatus verschoben werden soll. Es handelt sich hier um den initialen Status der Bestellung.
4.5Stock Management in xt:Commerce 4 / 5
Wir haben die Implementierung der Lagerverwaltung von xtCommerce 4/5 seit dem 19.05.2017 überarbeitet. Die Artikel werden neu wieder in das Warenlager gutgeschrieben, wenn der Bestellstatus der Bestellung auf Failed wechselt. Dies kann manuell oder automatisch durch das Modul geschehen. Das Modul storniert eine Bestellung automatisch wenn der Kunde auf abbrechen klickt, jedoch nicht wenn er den Back Button nutzt. In diesem Fall ist nicht klar was mit der Bestellung passiert ist und sie verbleibt im Status offen. Diese Bestellungen können manuell in den Status Failed verschieben.
Bitte beachten Sie, dass der Warenbestand immer erhöht wird, wenn Sie die Bestellung i den Failed Status verschieben.
4.6Optional: Validierung
Mit der Validierung steuern Sie den Zeitpunkt wann eine Zahlungsart im Checkout angezeigt werden soll. Diese Einstellung ist für Module relevant bei denen die Benutzung von Voraussetzungen Ihres Kunden abhängig ist. Beispielsweise wenn noch eine Bonitätsprüfung erfolgen soll, oder die Zahlungsart nur in gewissen Ländern verfügbar ist. Es kann sein, dass diese Einstellung bei Ihnen nicht ersichtlich ist. Dann überspringen Sie diesen Punkt. Damit die Bonitätsprüfung beziehungsweise Adressvalidierung auch mit europäischen Zeichen funktioniert, muss bei gewissen PSP-Einstellungen das Charset des "Blowfish mode" auf "UTF-8" gesetzt werden.
Sollte die Einstellung ersichtlich sein, haben Sie die Wahl zwischen folgenden Optionen:
- Validierung vor Auswahl der Zahlungsmethode: Es erfolgt vor der Auswahl der Methode eine Validierungsprüfung. Sofern die Voraussetzungen nicht erfüllt sind, wird die Zahlungsart nicht angezeigt.
- Validierung nach der Auswahl der Zahlungsmethode: Die Prüfung der Voraussetzung erfolgt nach der Wahl und vor der Bestätigung der Bestellung.
- Während der Autorisierung: Die Validierungsprüfung erfolgt durch giropay / paydirekt während dem Autorisierungsprozess. Die Zahlungsmethode wird auf jeden Fall angezeigt.
5Einstellungen / Konfiguration von Zahlungsarten
5.1Allgemeine Informationen zu den Zahlungsarten
Das Plugin wird mit einer grossen Auswahl von Zahlungsarten ausgeliefert. Sollte eine Zahlungsart nicht verfügbar sein, bitten wir Sie sich mit uns in Verbindung zu setzen.
Für die Nutzung einer Zahlungsmethode muss die Zahlungsart in Ihrem Konto bei giropay / paydirekt und im Shop aktiviert sein. Informationen zur Konfiguration des Zahlungsmoduls finden Sie weiter oben.
In den folgenden Punkten finden Sie wichtige Informationen zu bestimmten Zahlungsarten, die sich vom Standard unterscheiden.
5.2Informationen zum Zahlungszustand
Sie können für jede Zahlungsart den initialen Zahlungsstatus individuell definieren (Status für autorisierte Zahlungen etc). Dabei definieren Sie den Zahlungsstatus für die einzelnen Zustände abhängig von der Verarbeitungsart der Bestellung (verbucht, autorisiert, etc.). Es handelt sich dabei um den initialen Status, welcher die Bestellung annimmt. Abhängig von der durch Sie durchgeführten Mutationen kann sich der Status ändern.
Setzen Sie den Status nie auf Pending giropay / paydirekt oder einen ähnlich lautenden pending status, der durch das Modul eingeführt wird.
5.2.1Bestellstatus "ausstehend" / bevorstehende Zahlung (oder ähnlich)
Bestellungen mit dem Status 'pending giropay / paydirekt' sind pendente Bestellungen. Der Status wird gesetzt, wenn der Kunde für die Zahlung umgeleitet wird aber nicht erfolgreich zurückkehrt oder das Feedback nicht bis zu Ihrem Shop gekommen ist (Kunde hat das Fenster auf der Payment Page geschlossen und die Zahlung nicht abgeschlossen). Abhängig von der Zahlungsart werden diese Bestellungen automatisch in abgebrochene Bestellungen umgewandelt und der Lagerbestand wieder freigegeben (sofern der Cronjob Aktiviert ist). Diese Zeitspanne hängt von den Eigenheiten der Zahlungsart ab, und kann nicht konfiguriert werden.
Wenn Sie eine Vielzahl ausstehender Bestellungen haben, deutet dies in der Regel darauf hin, dass die Notifikationen von Ihrem Webserver zu giropay / paydirekt blockiert werden. In diesem Fall überprüfen Sie die Einstellungen Ihrer Firewall und bitten den Hoster die IPs und User Agents von giropay / paydirekt zu aktivieren.
5.2.2Abgebrochene / stornierte Bestellungen
Bestellungen, die als abgebrochen markiert werden, wurden wie oben beschrieben automatisch in diesen Status aufgrund des Timeouts versetzt. Abgebrochen werden aber auch alle Bestellungen, welche von den Kunden aktiv abgebrochen wurden.
6Das Modul in Aktion
In der Folge finden Sie eine Übersicht über die wichtigsten Funktionen im täglichen Gebrauch des giropay / paydirekt Moduls.
6.1Nützliche Transaktionsinformationen zur Bestellung
Sie finden in jeder Bestellung, die mit unserem Modul abgewickelt wurde, eine Übersicht über die wichtigsten Informationen zur Transaktion. Unter anderem erlauben diese Informationen die eindeutige Zuordnung der Bestellungen zu den Transaktionen, welche Sie bei giropay / paydirekt im Backend sehen.
Sei gelangen zu diesen Informationen indem Sie die Bestellungen öffnen. Am Ende der Bestellung finden Sie den Abschnitt giropay / paydirekt Transactions.Hier sehen Sie eine Übersicht der bisherigen Vorgänge auf dieser Bestellung. Klicken Sie in der Spalte Action auf den Schlüssel und Sie gelangen in die Transaktionsansicht (vgl. Bild Transaktionsinformationen).
6.2Transaktionstabelle
Neben den Informationen in der Bestellung, liefert Ihnen die Transaktionstabelle noch zusätzilche Informationen zu den Transaktionen in Ihrem Shop. Unter anderem erlaubt die Transaktionstabelle die genaue Zuordnung der Transaktionsnummer von giropay / paydirekt , zur Bestellung in Ihrem Shop.
6.2.1Rückvergüten von Bestellungen
Um Bestellungen rückzuvergüten, öffnen Sie die Transaktionsinformationen (vgl. oben). Sie erhalten Sie Informationen zur Transaktion dargestellt. Mit einem Klick auf "Rückvergüten" öffnet sich die Eingabemaske für Gutschriften. Mit dem Klick auf Refund wird der Refund Request an giropay / paydirekt übermittelt.
Das Ausführen einer Gutschrift verändert nicht den Status der Bestellung.
6.3Verbuchen / Stornieren von Bestellungen
Das Transaktionsmanagement zwischen giropay / paydirekt und Ihrem Shop ist nicht synchronisiert. Wenn Sie Zahlungen bei giropay / paydirekt verbuchen, wird der Status im Shop nicht angepasst und ein zweites Verbuchen im Shop ist nicht möglich.
6.3.1Verbuchen / stornieren von Bestellungen
Um Bestellungen zu verbuchen, öffnen Sie die Transaktionsinformationen (vgl. oben). Sie erhalten Sie Informationen zur Transaktion dargestellt. Mit einem Klick auf "Verbuchen" (oben rechts), wird die Buchung an giropay / paydirekt übermittelt. Sie brauchen sich nicht mehr in das Backend von giropay / paydirekt einzuloggen. Sie können über die Eingabemaske noch genau angeben, welche Artikel Sie bereits verbuchen möchten.
Mit dem Klick auf "Cancel" erfolgt ein "Storno" der Transaktion und der reservierte Betrag wird auf der Karte Ihres Kunden sofort freigegeben.
6.4Einrichten Cron Job
Um die zeitgesteuerten Funktionen des Plugins zu aktivieren (bspw. Update Service, Löschen pendenteter Bestellungen, etc.), folgen Sie der Anleitung von xt:Commerce 4 über das Anlegen von Cron Jobs.
7Testing
Bevor Sie vom Test Modus in den Live Modus wechseln, sollten Sie das Modul ausführlich testen.
Vergessen Sie nicht, nach erfoglreichem Testing den Betriebsmodus von Test auf Live umzustellen.
7.1Testdaten
Nachfolgend finden Sie die Testdaten für die Zahlungsmethoden:User SDE-Kaeufer Password SDE-Kaeufer2$ | Standard Payer |
User unterAchtzehn Password unterAchtzehn2$ | Age - Payer under 18 years |
User KaeuferGesperrt Password KaeuferGesperrt2$ | Payer blocked at PayDirekt |
User SperreKB Password SperreKB2$ | Payer blocked at Bank |
8Fehler und deren Lösungen
Sie finden ausführliche Informationen unter http://www.sellxed.com/de/faq. Sollte sich Ihr Problem mit den zur Verfügung gestellten Informationen nicht lösen lassen, melden Sie sich bitte direkt bei uns: http://www.sellxed.com/de/support
8.1Die Referrer URL erscheint in meinem Analytics Tool
Unter Umständen kann die Referrer URL von giropay / paydirekt fälschlicherweise im Analytics Tool erscheinen. Dies passiert, wenn der Kunde mit einer HTTP Header Weiterleitung zurück in den Shop geleitet wird. Die meisten Analytic Tools können dieses Problem jedoch minimieren, indem die entsprechende URL aus dem Report ausgeschlossen wird.
Für Google Analytics hilft dieses Step-by-Step Guide am Beispiel von PayPal: Weitere Infos sind unter Punkt 4 beschrieben.
9Error Logging
Das Modul logged verschiedene unerwartete Fehler und sonstige Fehler abhängig vom konfigurierten Logging Level. Sollte es ein Problem mit dem Modul geben kann das Log Hinweise auf dessen Ursache liefern.
10Erweiterte Informationen
Dieser Abschnitt des Manuals beinhaltet Informationen für Anwender mit speziellen Anforderungen. Sämtliche hier aufgeführte Informationen und Konfigurationen sind optional und für die normale Verwendung des Plugins nicht erforderlich.
10.1Transaction Object
In diesem Abschnitt finden Sie Informationen wie Sie Daten zu einer Transaktion aus der Datenbank auslesen können um diese, z.B. in einem ERP System, weiter zu verarbeiten.
Für die Code Snippets in diesem Abschnitt wird angenommen, dass sich Ihr Script im Stammordner des Shops, in einer Standart Ordnerstruktur befindet.
$root_dir = dirname(__FILE__).'/';
define('_VALID_CALL','true');
define('_SRV_WEBROOT',$root_dir);
include _SRV_WEBROOT.'conf/debug.php';
include _SRV_WEBROOT.'conf/config.php';
include _SRV_WEBROOT.'conf/database.php';
include _SRV_WEBROOT.'conf/paths.php';
include _SRV_WEBROOT._SRV_WEB_FRAMEWORK.'function_handler.php';
include _SRV_WEBROOT._SRV_WEB_FRAMEWORK.'database_handler.php';
require_once 'plugins/paydirektcw/init.php'; require_once 'plugins/paydirektcw/lib/PayDirektCw/Util.php';
$transactionById = PayDirektCw_Entity_Util::loadTransaction($transactionId); $transactionObject = $transactionById->getTransactionObject();