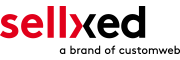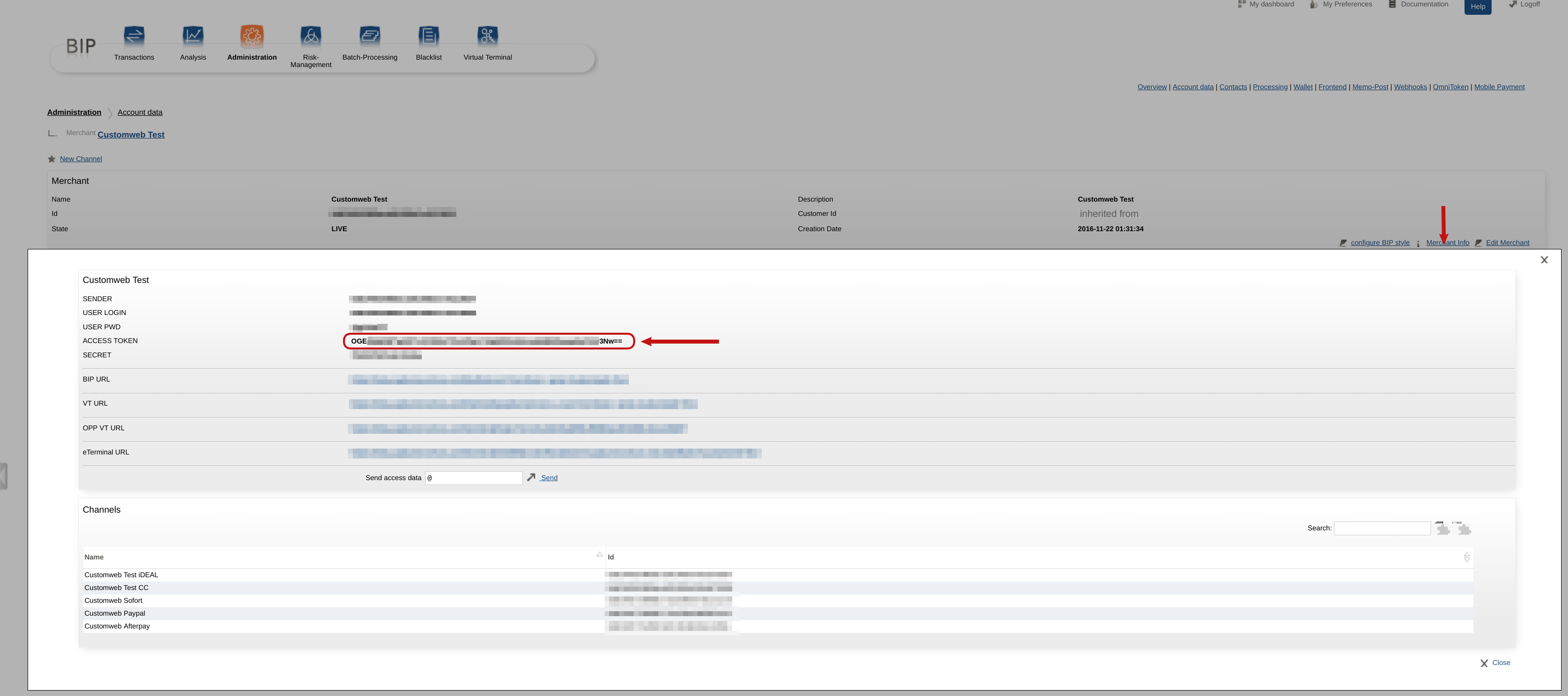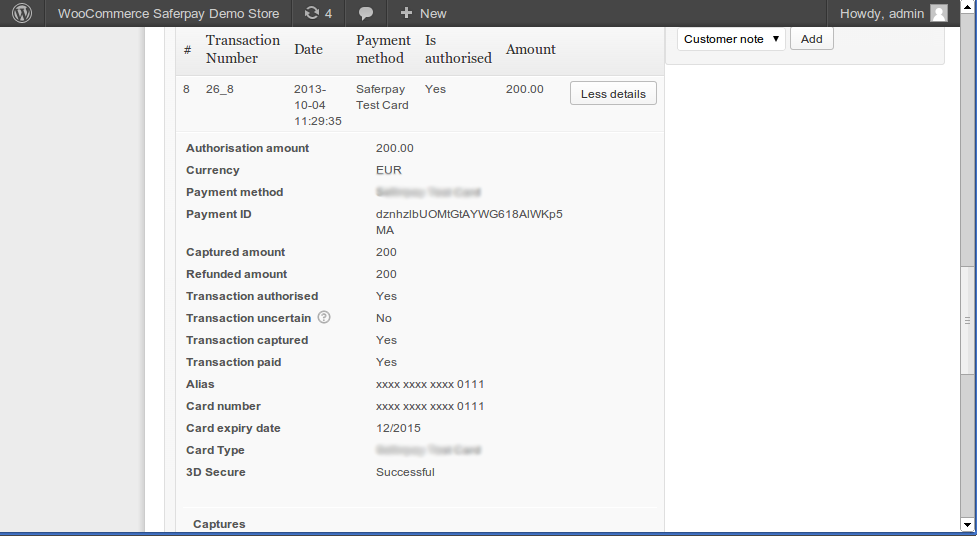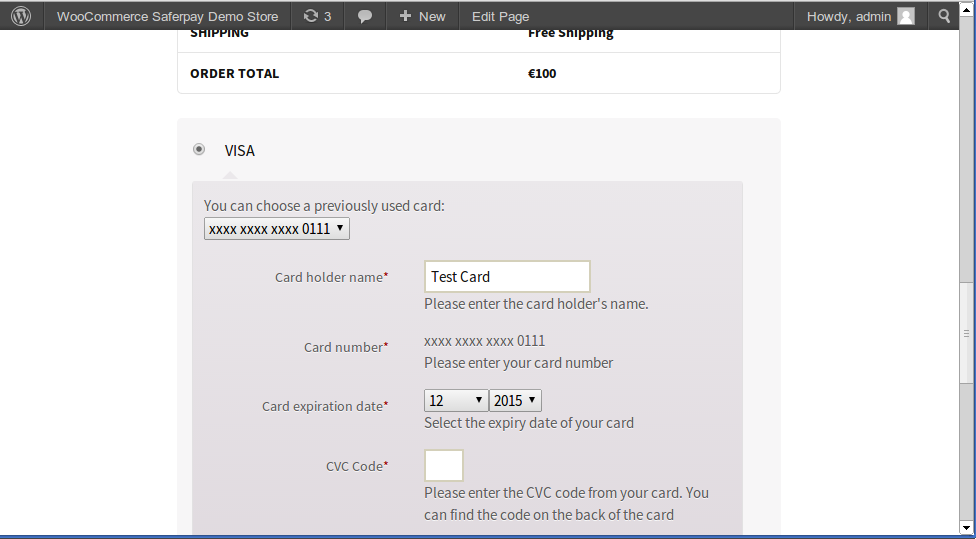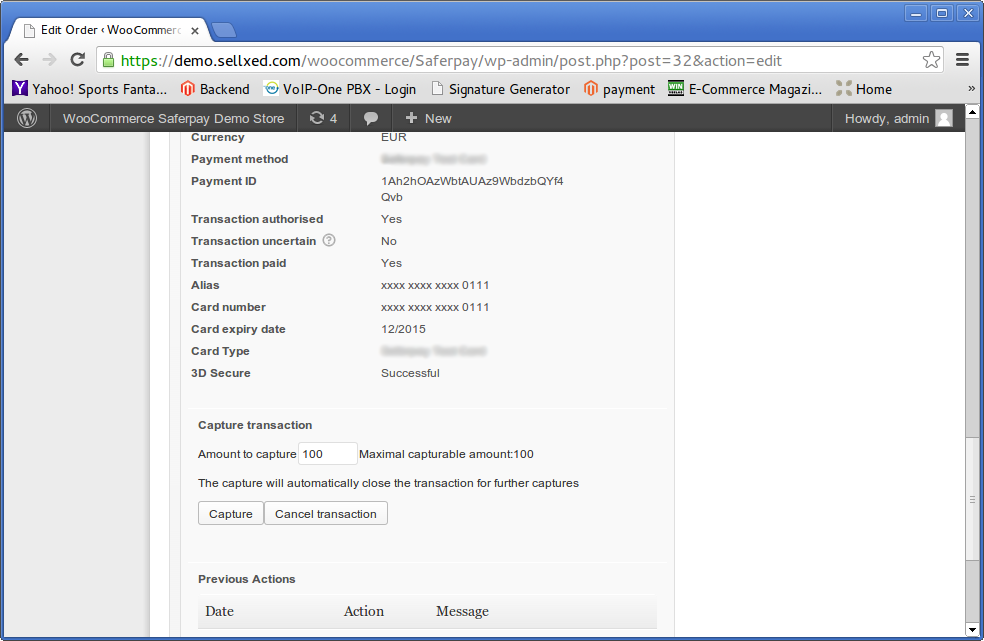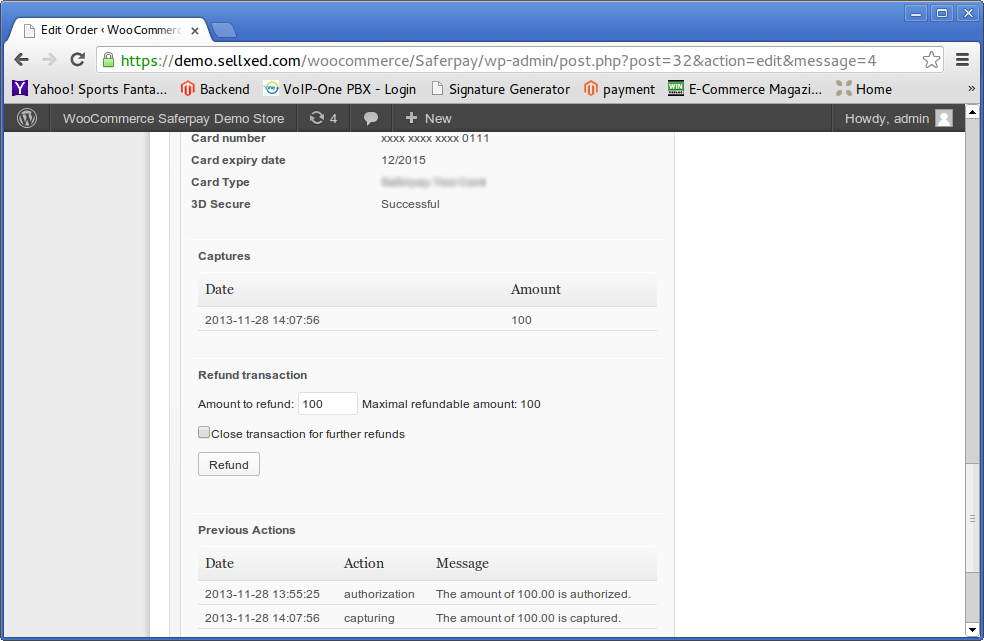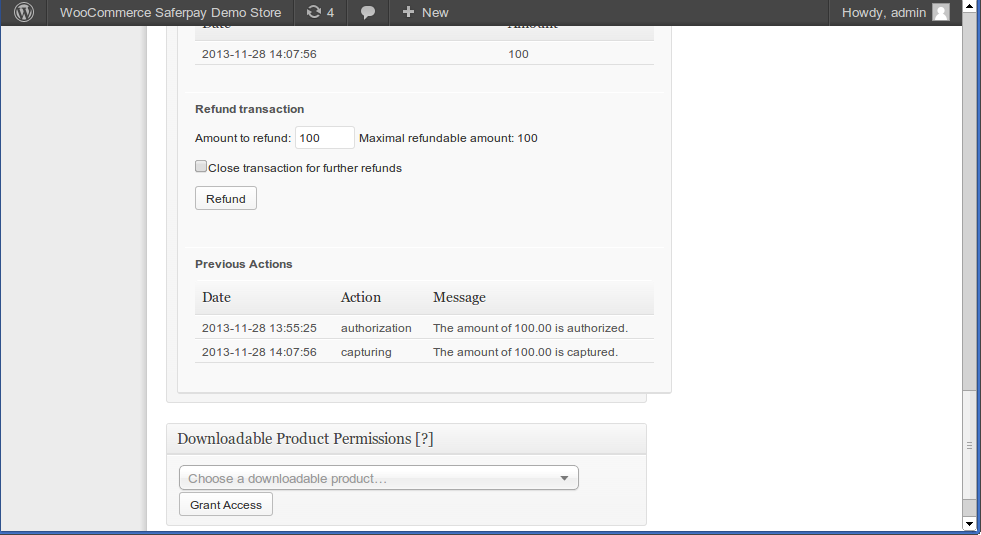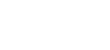1Introduction
This manual explains the installation, configuration and usage of the payment module for e-Commerce and Open Payment Platform.
Before beginning with the installation, please make sure that you are in possession of all necessary data:
- User name and password for the login to the backend of Open Payment Platform
- e-Commerce payment module by sellxed.com/shop
- Access data to your server and shop
In case you don't yet have a contract with Open Payment Platform, you can acquire it directly through us.
Note that you must use at least PHP version 5.6 for our plugins. PHP 8 or higher is currently not supported.
1.1Installation Procedure
In this document you will find all important information for the installation of the module. It is important that you strictly follow the checklist. Only by doing so a secure usage in correspondence with all security regulations can be guaranteed.
- Configuration of the test environment by means of the integration data from Open Payment Platform. These can be found on the test platform under
- Configuration of the basic settings of the payment module
- Configuration of the payment methods
- Carrying out of a test purchase by means of the attached test data at the end of this document
- If the test was successful, you can configure the live data in your shop. Log into the live environment with the obtained access data under:
Our payment plugins should have per default the correct settings for most of our customers' preferences. That means once you have entered the required credentials in the plugin configuration to connect your account to your website, the plugin should be fully operational. Should you be willing to receive detailed information on a setting you do not know, you may contact our support team who will be able to assist you further.
Our support team is at your disposal during regular business hours at: http://www.sellxed.com/support. Furthermore, you have the option of ordering our installation service. We will make sure the plugin is installed correctly in your shop: http://www.sellxed.com/shop/de/integration-und-installation.html
In order to test the module, any kind of directory protection or IP blocking on your server must be deactivated. This is crucial as otherwise the payment feedback of Open Payment Platform might not get through to the shop.
2Configuration
2.1Basic configuration of the main module
The access data for the test environment () is provided to you by Open Payment Platform.
Navigate to the main module in your Shop and fill in the following access data:
- Authorization Bearer Token (Access Token)
- Entity ID (CHANNEL ID )
- The User ID and Password are depreacted and not required anymore, use the new Authorization Bearer Token instead.
- You no longer need the parameter Security Sender and Security and Hash Secret for the integration. You can simply ignore this entry.
- The boxes for "Security Hash" and "Security Hash Secret" can be left empty unless your Payment Service Provider instructs you to do otherwise
You also have more entry options. For example the Custom Parameters. In principle you leave these blank unlessOpen Payment Platform requires you to do otherwise.
2.2Configuration of the Payment Methods
In order to activate the payment methods and to change other payment specific settings, navigate to the settings. (A description as to where to find these settings is listed here hier)
In the configuration of the payment methods you can define which Entity ID (Channel ID) should be used for which amount. This allows you to use a non-3D Secure Channel in case of small figures. In order for you to be able to set up and get the corresponding contract please contactOpen Payment Platform.
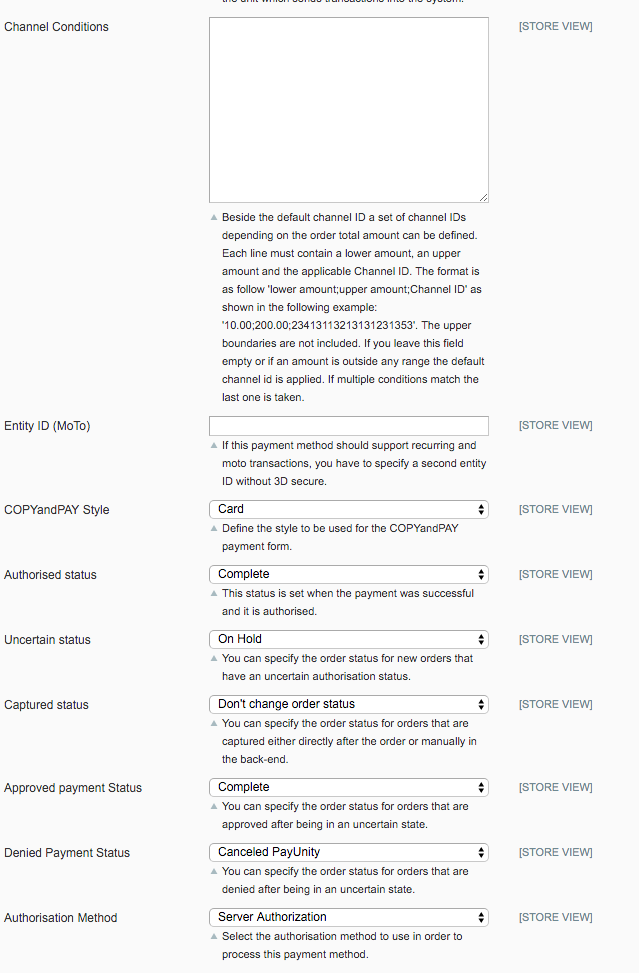
Please note that the use of the Hidden Mode comes with additional certification requirements (compare with our blog entry regarding this subject). For this reason we will no longer supply our new versions with the hidden mode. If you still use the hidden mode in you payment methods please solely use Widget. The support of the hidden mode will be terminated shortly.
2.3Configuration Webhook
In some special cases it may happen that the payment notification sent by Open Payment Platform can not be proceed by your e-Commerce shop. We recommend to configure a so called webhook in the Open Payment Platform backen under Administration > Webbhook. Please make sure that you configure the correct URL which you can find in your e-Commerce shop under Open Payment Platform > Setup.
2.3.1Configuration Webhook by Merchant
If you have to configure the the webhook on your own, you can find the webhook URL in your e-Commerce shop at Open Payment Platform > Setup . Make sure you configure it in the Open Payment Platform Backend under Administration> Webbhook. Furthermore you have to define a so called "secret for encryption" key. Make sure that you also save the same values in the corresponding fields, as on the Picture below.
Please note that only ASCII characters may be used for the generation of this key pass phrases. Please use our "secret for encryption" generator so that you do not enter invalid characters.
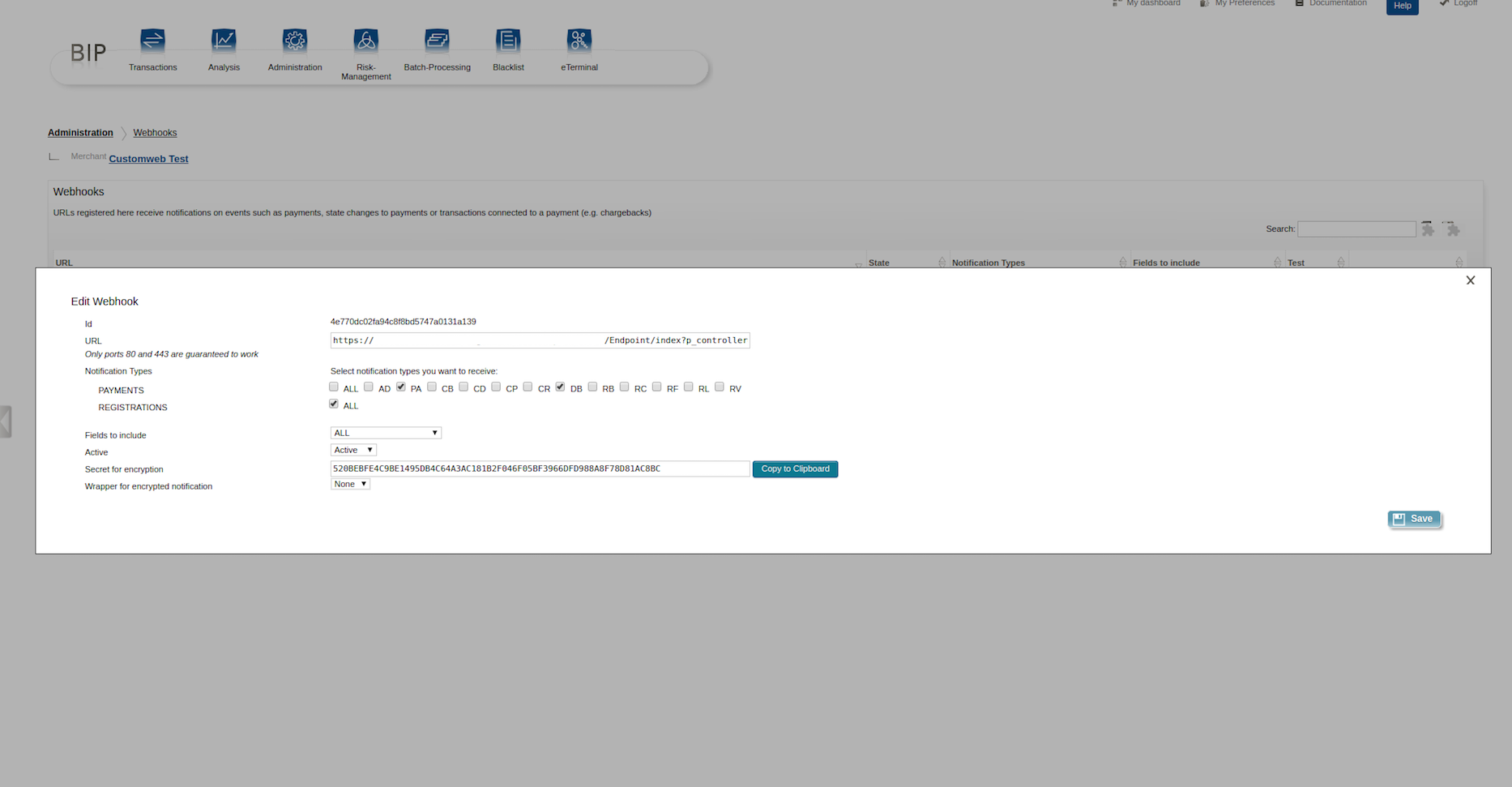
2.3.2Configuration Webhook by Open Payment Platform
In some Open Payment Platform accounts you can not configure the webhook by yourself. Therefor you have to provide the webhook URL to Open Payment Platform once they setup it for you, they will provide you a specific "secret for encryption" key, which you have to configure in the main module configuration of the module in your shop.
2.4Activation and Testing
When you have activated and configured the payment methods you can run a test with help from the manual Test data.
If the tests were successful you now switch the operation mode from test mode to "Live Mode" and replace the safety features above with your personal access data for the live platform. You will receive this data directly from your Payment Service Provider. Normally the USER ID etc. should be identical for the Live Mode.
3Module Installation and Update in the e-Commerce Shop
3.1Installation
At this time you should already be in possession of the module. Should this not be the case, you can download the necessary files in your customer account in the sellxed shop (Menu "My Downloads Downloads"). In order to install the module in your shop, please carry out the following steps:
- Download the plugin. The download can be found in your sellxed.com account under "My Downloads".
- Unzip the archive you have just downloaded.
- In the unzipped folder navigate to the folder "files"
- For some shops there are different versions of the plugin provided. If this is the case open the folder which corresponds to your shop version.
- Using your preferred FTP client upload entire content of this folder into the root directory of your shop. For some shops there is a specific folder containing the plugins. If that is the case upload the plugin into this folder. Make sure that the folders aren't replaced but merely merged.
- If you haven't yet done so, log back into your shop.
3.2Updates and Upgrades
You have direct and unlimited access to updates and upgrades during the duration of your support contract. In order to receive constant information about available updates we ask you to subscribe to our RSS feed that we publish for your module.
More information regarding the subscription of this RSS feed can be found under: http://www.sellxed.com/en/updates_upgrades.
We only recommend an update if something doesn't work in your shop, if you want to use new feature or if there is a necessary security update.
3.2.1Update Checklist
We ask you to strictly comply with the checklist below when doing an update:
- Always do a backup for your database and your files in your shop
- Use always a test system to test the update process.
- Wait until all the files are copied to the shop, clear the cache if there is one in your shop and then visit the configuration page of the main module so that the update process will be initialized.
Please test the update procedure first in your test shop. Our support team is able and willing to help you if you experience problems with the update process. However, if you decide to perform the update directly in your live shop there is the possibility of a downtime of the shop of more than two days depending on the availability of our support if you do not want to book our complementary support.
Depending on the version it could be that the database has to be migrated. We recommend you therefore, to perform the updates in times when the shop is not visited too frequently by your customers.
3.2.2Update Instructions
Please always read the update instruction. Those instructions can be found in the changelog. If there are no special remarks, you can proceed by just overwriting the files in your system.
4Module Configuration in the e-Commerce Shop
The configuration consists of two steps. The first step is the configuration of the main module with all the basic settings (cf. Configuration of the Main Module). During the second step you can then carry out individual configurations for each payment method . This allows for full flexibility and perfect adaptation to your processes.
Please create a backup of the main directory of your shop. In case of problems you will then always be able to return your shop to its original state.
We furthermore recommend testing the integration on a test system. Complications may arise with third party modules installed by you. In case of questions, our support is gladly at your disposal.
4.1Basic Module Configuration
Activate the plugin by selecting the module E-commerce Open Payment Platform in the Plugin menu.
The settings for the basic module can be found at Open Payment Platform > Open Payment Platform . Fill out the fields, you should have already entered the necessary data in the Open Payment Platform backend or you received it as part of your correspondence with Open Payment Platform. Each option is explained in more detail in a short info text in the shop.
4.2Payment Method Configuration
After the basic module has been configured successfully, you can proceed to the payment settings. The payment methods you want to accept in your shop can be adjusted at Settings > Store > Payments . Every payment method is listed individually. Activate the payment methods you would like to provide in your shop by ticking the corresponding boxes on the right side. Individual changes can be made for each payment method to adjust it to your processes.
4.3Direct Capturing of Transactions
The option "Capture" allows you to specify if you wish to debit payments directly or if you first wish to authorise them and then debit the payment at a later point.
Depending on your acquiring contract, a reservation is only guaranteed for a specific period of time. Should you fail to debit the payment within that period, the authorisation may therefore no longer be guaranteed. Further information on this process can be found below.
It may be that settings saved in the payment modules overwrite settings saved in Open Payment Platform.
4.4Uncertain Status
You can specifically label orders for which the money is not guaranteed to be received. This allows you to manually control the order before shipment.
4.4.1Setting the order state
For each payment method you may select in which state the order should be set to depending on the booking state. This is the initial state of the order.
4.5Optional: Validation
Note: It can be that this option is not visible in your module. In this case just ignore this section.
With the option 'Validation' you can define the moment when the payment method should be made visible to the customer during the checkout process. This setting is relevant for modules where the usage depends on the customer's compliance with specific preconditions. For example, if a solvency check has to be carried out or if the payment method is only available in certain countries. In order for the credit check or address validation to also work with European characters, the charset of the "Blowfish mode" must be set to "UTF-8" for certain PSP settings.
You have the choice between these options:
- Validation before the selection of the payment method: A validation verification is carried out before the customer selects the payment method. If the customer does not fulfill the requirements, the payment method is not displayed
- Validation after selection of the payment method: The verification of the compliance occurs after the selection of the payment method and before the confirmation of the order
- During the authorisation: The validation verification is carried out by Open Payment Platform during the authorisation process. The payment method is displayed in any case
5Settings / Configuration of Payment Methods
5.1General Information About the Payment Methods
The plugin contains the most common payment methods. In case a desired payment method is not included per default, please contact us directly.
In order to be able to use a payment method, it must be activated in your account with Open Payment Platform as well as in your shop. Information about the configuration of the payment methods can be found further above.
Below you can find important information for specific payment methods that deviate from the standard process.
5.2Information on Payment Status
For each payment method you can define an initial payment status (status for authorized payments etc.). You hereby define the payment status for each state depending on the processing type of the order (captured, authorized, etc.). It's the initial status which the order assumes. Depending on the mutation carried out by you, the status can change.
Never set the status to Pending Open Payment Platform or any similar pending status which is implemented by the module.
5.2.1Order status "pending" / imminent payment (or similar)
Orders with the status 'pending Open Payment Platform' are pending orders. Orders are set to that status if a customer is redirected in order to pay but hasn't returned successfully or the feedback hasn't reached your shop yet (Customer closed window on the payment page and didn't complete payment). Depending on the payment method these orders will automatically be transformed into cancelled orders and the inventory will be cleared (so long as the Cronjob is activated). How long this takes depends on the characteristics of the payment method and cannot be configured.
If you have a lot of pending orders it usually means that the notifications from your webserver to Open Payment Platform are being blocked. In this case check the settings of your firewall and ask the Hoster to activate the IPs and User Agents of Open Payment Platform.
5.2.2Order status "cancelled"
Orders with the status "cancelled" have either been set to that status automatically due to a timeout, as described above, or have been cancelled directly by the customer.
5.3Klarna
You can process Klarna directly viaOpen Payment Platform.In the following we will expand on the characteristics of the Klarna setup.
5.3.1Supported / Unsupported Functions
The module does not support the following functions:
- You can not create or change any orders in the backend of e-Commerce .
- Partial activation and refunds can only be performed through the backend of Open Payment Platform () Full activation and full refunds can be performed directly inside e-Commerce. For more information visit the Chapter around transaction management.
Please make sure that you never modify or edit any Klarna transaction in your e-Commerce backend.
The remaining functions are supported by the module. In the following you will find a description of the most important functions.
5.3.2Set Up / Configuration of the Payment Method
Activate the payment method as usual. Please note the following regarding the installation:
5.3.2.1Displayed Name of the Payment Method
You may change the displayed name in the frontend via title. Please use the title Invoice. Furthermore, you can define whether the Klarna logo is visible to your customers in the frontend via Display Logo.
5.3.2.2Description of the Payment Method
You may change the description of the payment method in the frontend via description. Please make sure you display the following description in your frontend: "Pay within 14 days".
5.3.2.3Select Authorization Method
We recommend to set Server as authorization method. In this case you will not be redirected to the payment page of Open Payment Platform.
5.3.2.4Klarna Merchant ID
In the payment method you can also define the Klarna Merchant ID (EID). You will either find this in your Klarna account or ask for it directly at Open Payment Platform.
5.3.3Canceling the Invoice
How to cancel invoices will be explained below in the chapter Activating / Canceling Orders. For further questions please refer to this section.
5.3.4Full Activating Invoices
For more information visit the Chapter around transaction management.
5.3.5Partial Refund and Partial Activation
Partial refunds and partial activations can only be done through the BIP of Open Payment Platform.
5.3.6On Hold Orders (Pending)
Pending orders are not supported by the module. In order you want those to be handled correctly by the system, please leave the field "Status Check interval" blank in your BIP. Please contact Open Payment Platform to make this setting.
5.3.7Testing
In order for you to test the payment method Klarna you will need specific test data. But first make sure the the operation mode is on test and the test mode is on external.
You will find the official test data for Klarna directly in the developer portal via this link: https://developers.klarna.com/en/de+php/kpm/test-credentials.
5.3.8Payment fees
If you want to charge payment fees for a specific payment method, feel free to use the compatible payment fees modules. Those fees are directly transmitted to Klarna.
Please make sure to not charge payment fees within the Open Payment Platform BIP Backend. Please use exclusively the compatible modules as described above.
6The Module in Action
Below you will find an overview of the most important features in the daily usage of the Open Payment Platform module.
6.1Useful Information on Transactions
For each order processed with our module you can access an overview of the most important transaction information. Among other things, this allows you to identify each corresponding order to each transaction displayed in the backend.
You can find the orders at Dashboard > Store Sales.
6.2Alias Manager / Token Solution Usage
The Alias Manager allows you to store your customers' credit card data safely with Open Payment Platform. You can enable this by activating the option "Alias Manager" in the configuration of the Payment Method. The customer can then select between the saved cards when making purchases in the future and does not have to enter all credit card data again.
In order to use the Alias Manager, the option has to be unlocked by Open Payment Platform. Please contact the support service if you wish to activate the option.
6.3Capture / Cancel Orders
6.3.1Capturing and Cancelling Orders
In order to capture orders, open the order first (Dashboard > Store Sales) and then open the transaction information. Enter the amount you want to capture into the input field. By clicking on Capture the card is charged directly.
An order can be cancelled by clicking "Cancel Transaction" and the transaction as well as the reserved amount is released on the customer's card immediately.
The transaction management between Open Payment Platform and your shop is not synchronised. When capturing payments in the Open Payment Platform, the status is not adjusted in the shop and a second capture is not possible.
Please inquire, whether multiple captures are supported within your Open Payment Platform contract. Otherwise, partially captured transactions could be blocked from future captures.
6.4Order Refunds
In order to refund an order, open the transaction information (see above).
You can refund individual items or an arbitrary amount by adjusting the total amount or the number of items.
Our module restricts the refund amount to 100% of the originally authorised amount.
6.5Transaction History
Every action within the transaction management is processed through the module. Information on each transaction can be viewed in the corresponding order.
6.6Cron Job Setup
In order to activate the time-controlled plugin functions (e.g. update service, deleting pending orders etc.) you have to set up cron jobs in e-Commerce. The update function is especially relevant - it allows you to fetch subsequent transaction changes at Open Payment Platform via the API. Please keep in mind that additional options might have to be activated.
The module uses the default e-Commerce cron. Information on the setup can be found here.
7Testing
Before switching from test to live mode it is important that you test the module extensively.
Do not forget to switch the operating mode from test to live after having successfully tested the module.
7.1Test Data
In the following section you can find the test data for the various payment methods:Card number 377777777777770 Expiry Date 12/2020 CVC 123 | No 3D Secure |
Card number 375987000000005 Expiry Date 12/2020 CVC 123 | 3D Secure |
Card number 5555555555554444 Expiry Date 12/2020 CVC 123 |
Card number 5019717010103742 Expiry Date 12/2020 CVC 123 |
Card number 36961903000009 Expiry Date 12/2020 CVC 123 |
IBAN AT152011128161647502 BIC GIBAATWWXXX | Austria (AT) |
IBAN DE23100000001234567890 BIC MARKDEF1100 | Germany (DE) |
IBAN ES9121000418450200051332 BIC CAIXESBBXXX | Spain (ES) |
Card number 6011587918359498 Expiry Date 12/2020 CVC 123 |
IBAN AT152011128161647502 BIC GIBAATWWXXX | Austria (AT) |
IBAN DE23100000001234567890 BIC MARKDEF1100 | Germany (DE) |
IBAN ES9121000418450200051332 BIC CAIXESBBXXX | Spain (ES) |
Card number 3541599999092431 Expiry Date 12/2020 CVC 123 |
| Klarna (Approved) | |
| Klarna (Denied) | |
| Klarna (Pending -> Approved) | |
| Klarna (Pending -> Denied) |
Card number 6799851000000032 Expiry Date 12/2021 CVC 123 |
Card number 5454545454545454 Expiry Date 12/2021 CVC 123 | No 3D Secure |
Card number 5212345678901234 Expiry Date 12/2021 CVC 123 | 3D Secure |
Card number 4200000000000000 Expiry Date 12/2020 CVC 123 | No 3D Secure |
Card number 4012001037461114 Expiry Date 12/2020 CVC 123 | 3D Secure |
Card number 4000000000000010 Expiry Date 12/2021 CVC 123 | 3D Secure 2.0 |
Card number 4822000000000000003 Expiry Date 12/2020 CVC 123 |
8Errors and their Solutions
You can find detailed information under http://www.sellxed.com/en/faq. Should you not be able to solve your problem with the provided information, please contact us directly under: http://www.sellxed.com/en/support
8.1The Referrer URL appears in my Analytics Tool
When a customer and the notification are redirected via Header Redirection, the Open Payment Platform Referrer URL might appear in your Analytics Tool thus hiding the original traffic source. However, most Analytic Tools are able to minimize this problem.
In case you are using Google Analytics as reporting tool, this step by step guide may help you to exclude the URLs: under bullet point 4.
9Error Logging
The module will log different unexpected errors or information depending on the configured level. If there is any issue with the module, this log can help identify the cause.
9.1Log Levels
You can configure the log level in the Open Payment Platform settings.
- Error: Logs unexpected errors only. (Default)
- Info: Logs extended information.
- Debug: Logs information helpful for debugging.
9.2Log Location
The log file is stored in the logs folder of this plugin wp-content/plugins/plugins/ecommerce_oppcw/logs. Please make sure the path exists and it is writable by the webserver.
10Advanced Information
This section of the manual is for advanced usage of the module. The content is for advanced users with special requirements. Everything in this section is optional and not required for the daily usage of the module.
10.1Transaction Object
This section describes how to extract information from a transaction, if you need it for further processing. E.g. you require more information of the transaction for further processing an order in your ERP system.
The code snippets in this section assume your script resides in the root folder of the shop with the default shop folder structure.
require_once( dirname(__FILE__) . '/wp-load.php' );
require_once ABSPATH.'wp-content/plugins/ecommerce_oppcw/classes/OPPCw/Util.php';
$transactionById = OPPCw_Util::getTransactionById($transactionId); $transactionObject = $transactionById->getTransactionObject();
$transactionByExternal = OPPCw_Util::getTransactionByExternalId($externalId); $transactionObject = $transactionByExternal->getTransactionObject();
$transactionsByOrder = OPPCw_Util::getTransactionsByOrderId($orderId);
foreach($transactionsByOrder as $transaction){
$transactionObject = $transaction->getTransactionObject();
//Do something with each object
}